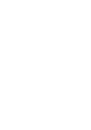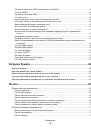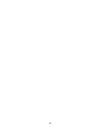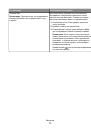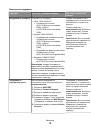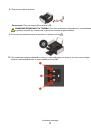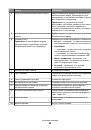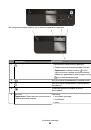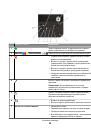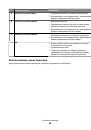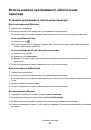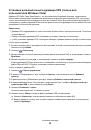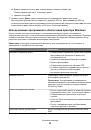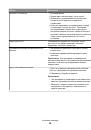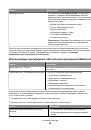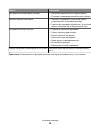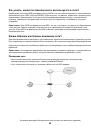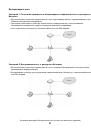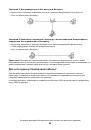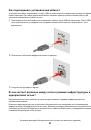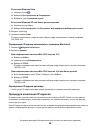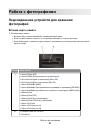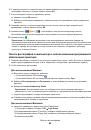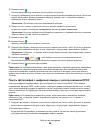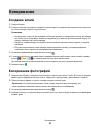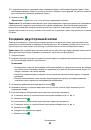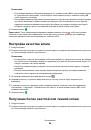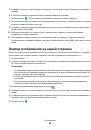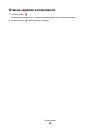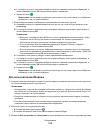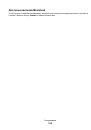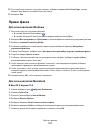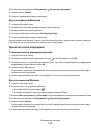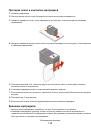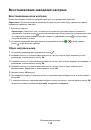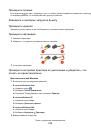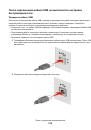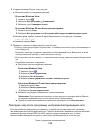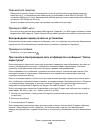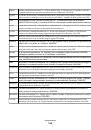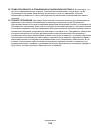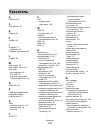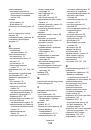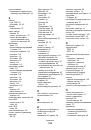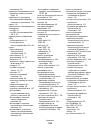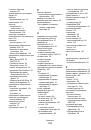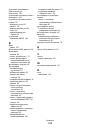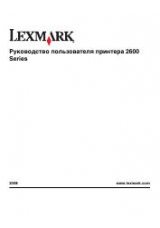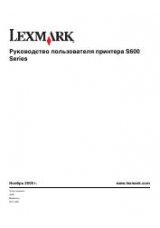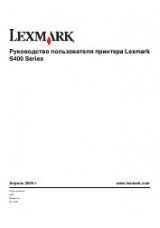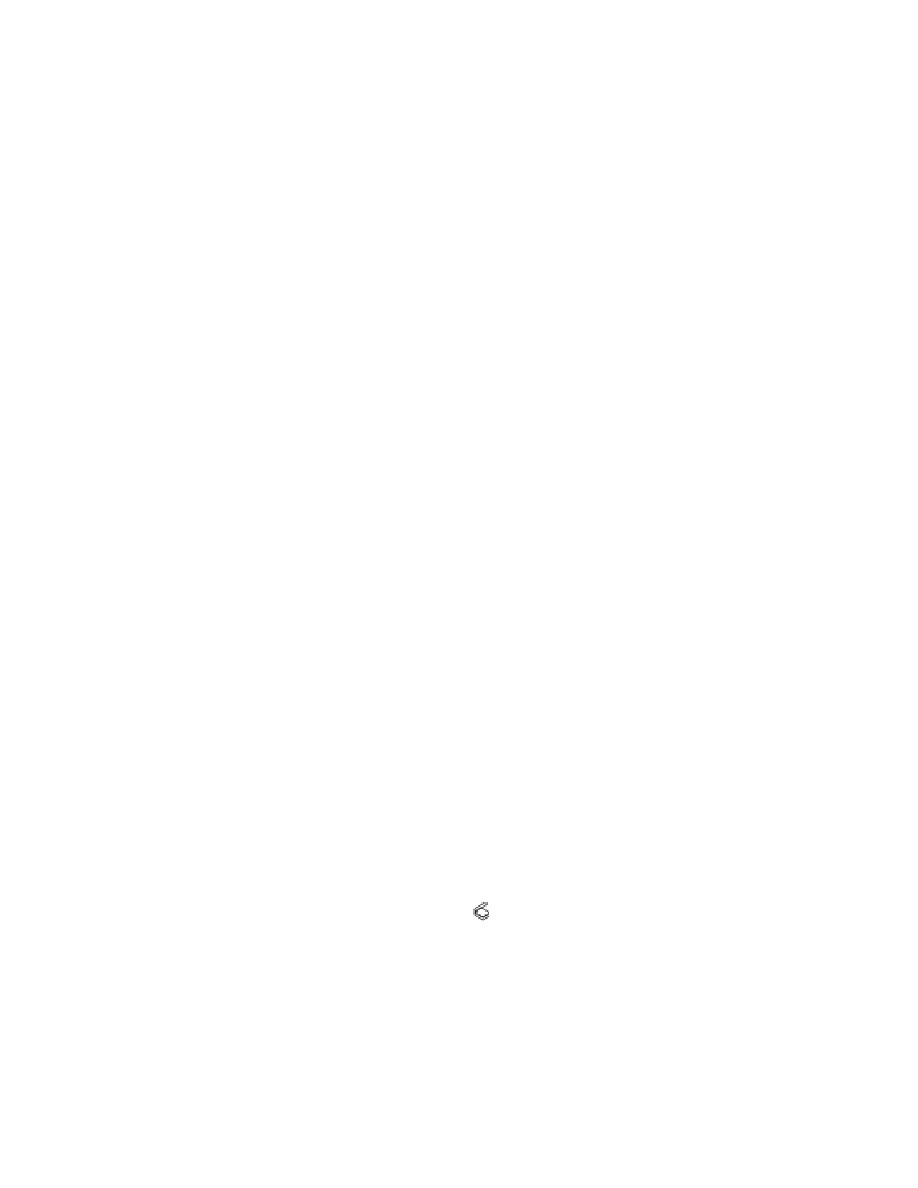
4
Выберите
Lexmark Productivity Studio
.
5
В разделе «Печать фотографий» основного экрана выберите
Сканировать
.
6
Следуйте указаниям на экране компьютера.
Для пользователей Macintosh
1
Загрузите оригинал документа лицевой стороной вверх в устройство автоматической подачи или
на стекло сканера лицевой стороной вниз.
Примечания.
•
Не
загружайте открытки, фотографии, небольшие документы, прозрачные пленки, фотобумагу
или тонкие листы (например, вырезки из журналов) в устройство автоматической подачи. Их
следует помещать на стекло сканера.
•
Настройте направляющую для бумаги лотка устройства автоматической подачи по ширине
оригинала.
•
В случае использования стека сканера закройте верхнюю крышку для предотвращения
появления темных кромок на сканированном изображении.
2
На рабочем столе Finder дважды щелкните папку принтера.
3
Дважды нажмите
Центр XXXX Series
, где XXXX – это серия принтера.
4
В меню «Что сканируется?» выберите тип сканируемого документа.
5
Нажмите кнопку
Сканировать
.
6
Следуйте указаниям на экране компьютера.
Сканирование цветных и монохромных оригиналов
1
Загрузите оригинал документа лицевой стороной вверх в устройство автоматической подачи или
на стекло сканера лицевой стороной вниз.
Примечания.
•
Не
загружайте открытки, фотографии, небольшие документы, прозрачные пленки, фотобумагу
или тонкие листы (например, вырезки из журналов) в устройство автоматической подачи. Их
следует помещать на стекло сканера.
•
Настройте направляющую для бумаги лотка устройства автоматической подачи по ширине
оригинала.
•
В случае использования стека сканера закройте верхнюю крышку для предотвращения
появления темных кромок на сканированном изображении.
2
На панели управления принтера нажмите кнопку .
На дисплее появится меню
Сканировать в
.
3
С помощью кнопок со стрелками вверх и вниз выберите, куда необходимо отправить сканированное
изображение. Можно отправить сканированное изображение на компьютер, флэш-диск, карту
памяти или на компьютер по сети.
4
Когда будет выделено необходимо назначение сканирования, нажмите кнопку
OK
.
Сканирование
101