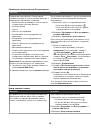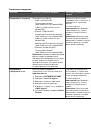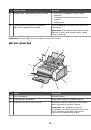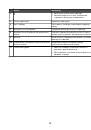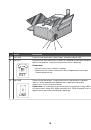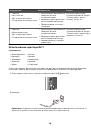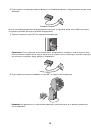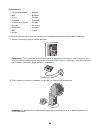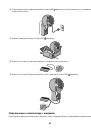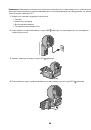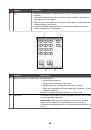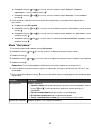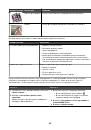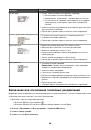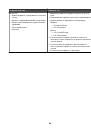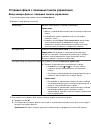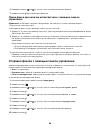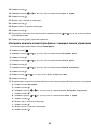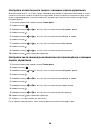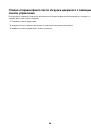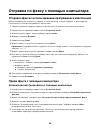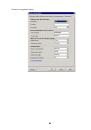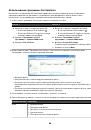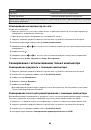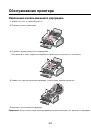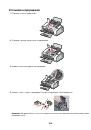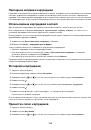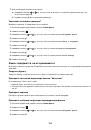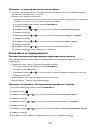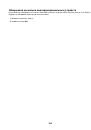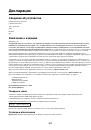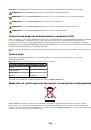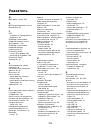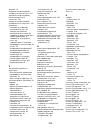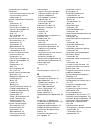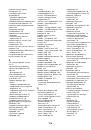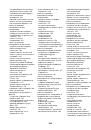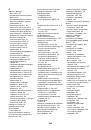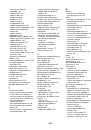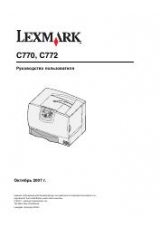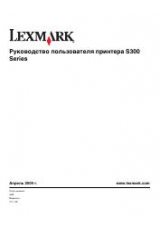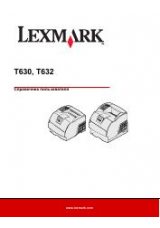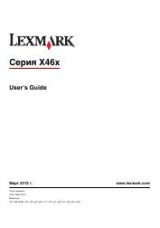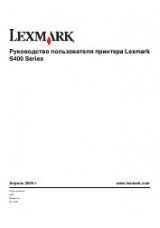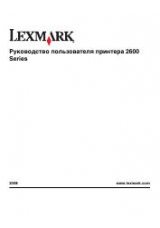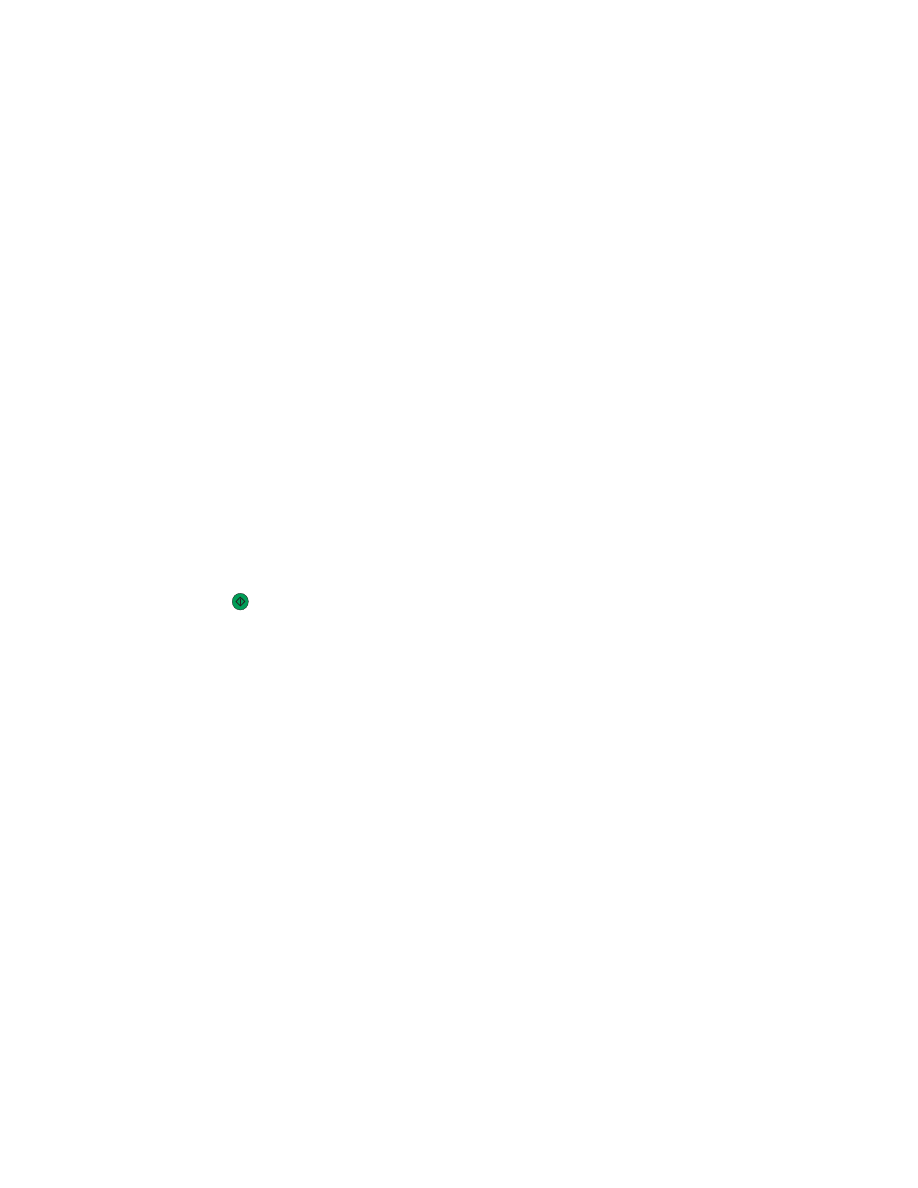
5
Выберите параметр
Документ
.
6
Нажмите кнопку
Старт
.
Отсканированный документ будет загружен в текстовый редактор, используемый по умолчанию.
Теперь можно редактировать документ.
Сканирование изображений для редактирования
1
Убедитесь, что принтер подключен к компьютеру, а также что компьютер и принтер включены.
2
Загрузите оригинал документа лицевой стороной вниз в устройство автоматической подачи.
3
На рабочем столе дважды нажмите значок
Productivity Studio
.
4
Нажмите кнопку
Сканировать
.
5
Выберите параметр
Фото
или
Несколько фотографий
.
6
Нажмите кнопку
Старт
.
Отсканированное изображение можно редактировать.
Создание файла PDF из сканированного документа
1
Загрузите оригинал документа на стекло сканера лицевой стороной вниз.
2
На рабочем столе дважды нажмите значок
Productivity Studio
.
3
В первом экране выберите
Преобразовать в PDF
.
4
Выберите параметр
Фотография
,
Несколько фотографий
или
Документ
.
5
Нажмите кнопку
, чтобы начать сканирование.
6
Нажмите кнопку
Добавить еще одну
, чтобы отсканировать дополнительные изображения или
добавить изображение из библиотеки.
7
Чтобы добавить или отсканировать еще одно изображение, выполните одно из следующих действий.
•
Выберите параметр
Добавить новое сканирование
и повторите шаг 3 для сканирования еще
одного изображения
или
•
Выберите параметр
Добавить фотографию из библиотеки фотографий
, чтобы добавить ранее
отсканированное изображение. Выберите или отмените выбор изображений, нажав на них в панели
предварительного просмотра.
После выбора необходимых параметров нажмите кнопку
Добавить файлы
.
8
Выберите параметр
Сохранять все изображения в одном файле PDF
или
Сохранять каждое
изображение в отдельном файле PDF
.
9
Нажмите кнопку
Создать файл PDF
.
10
Если требуется сохранить сканированное изображение отдельно, выберите необходимые параметры
и нажмите кнопку
Сохранить
. В противном случае, когда появится окно параметров сохранения
фотографий, нажмите кнопку
Отмена
.
Программа подготовит файл PDF и откроет диалоговое окно сохранения.
11
Введите имя файла PDF и выберите папку, в которой необходимо его сохранить.
12
Нажмите кнопку
Сохранить
.
86