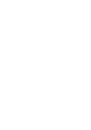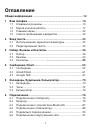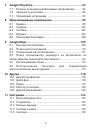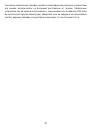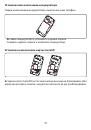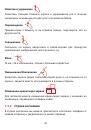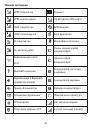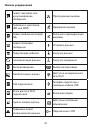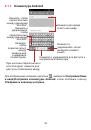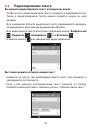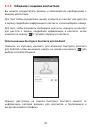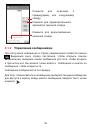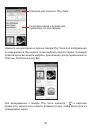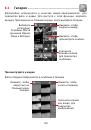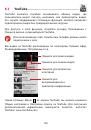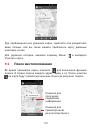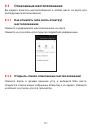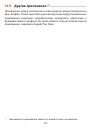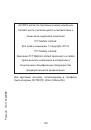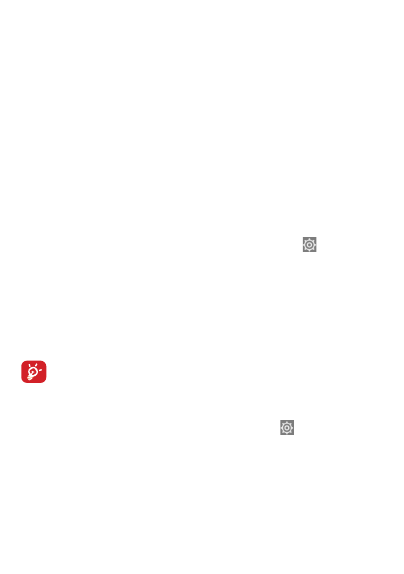
91
•
Нажмите Дополнительно.../Подключение и точка доступа.
•
Выберите Настройка точки доступа Wi-Fi для изменения SSID или
установки безопасности сети.
•
Нажмите Сохранить.
6�6
Подключение к виртуальной сети
Виртуальная частная сеть (VPN) позволяет подключаться к ресурсам
внутри локальной сети. VPN, как правило, распространены в
корпорациях, школах и других учреждениях, для того, чтобы их
пользователи могли получить доступ к ресурсам локальной сети,
когда они находятся не на территории учреждения или подключены
к беспроводной сети.
Добавление VPN
•
Зажмите клавишу Панели Уведомлений и нажмите для доступа
к Настройкам.
•
Нажмите Настройки\Дополнительно...\VPN\Добавить VPN профайл
•
Следуйте указаниям в открывшемся экране, для настройки каждого
компонента VPN.
•
Нажмите Сохранить.
Новый VPN будет добавлен в список VPN на экране настроек.
Перед добавлением VPN, на ваш телефон необходимо
установить PIN код или пароль.
Для подключения к VPN:
•
Откройте Панель Уведомлений и нажмите для доступа к
Настройкам.
•
Нажмите Настройки\Дополнительно...\VPN
•
Появится список VPN; выберите VPN, к которой вы хотите
подключиться.
•
В диалоговом окне, введите запрашиваемую информацию и
нажмите Подключиться.