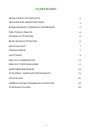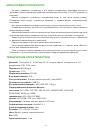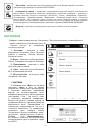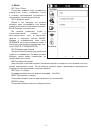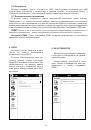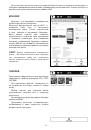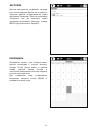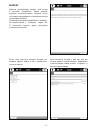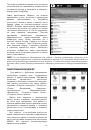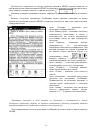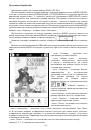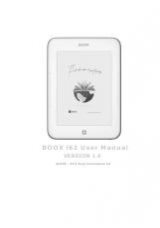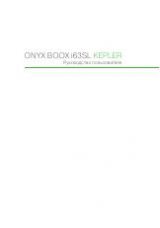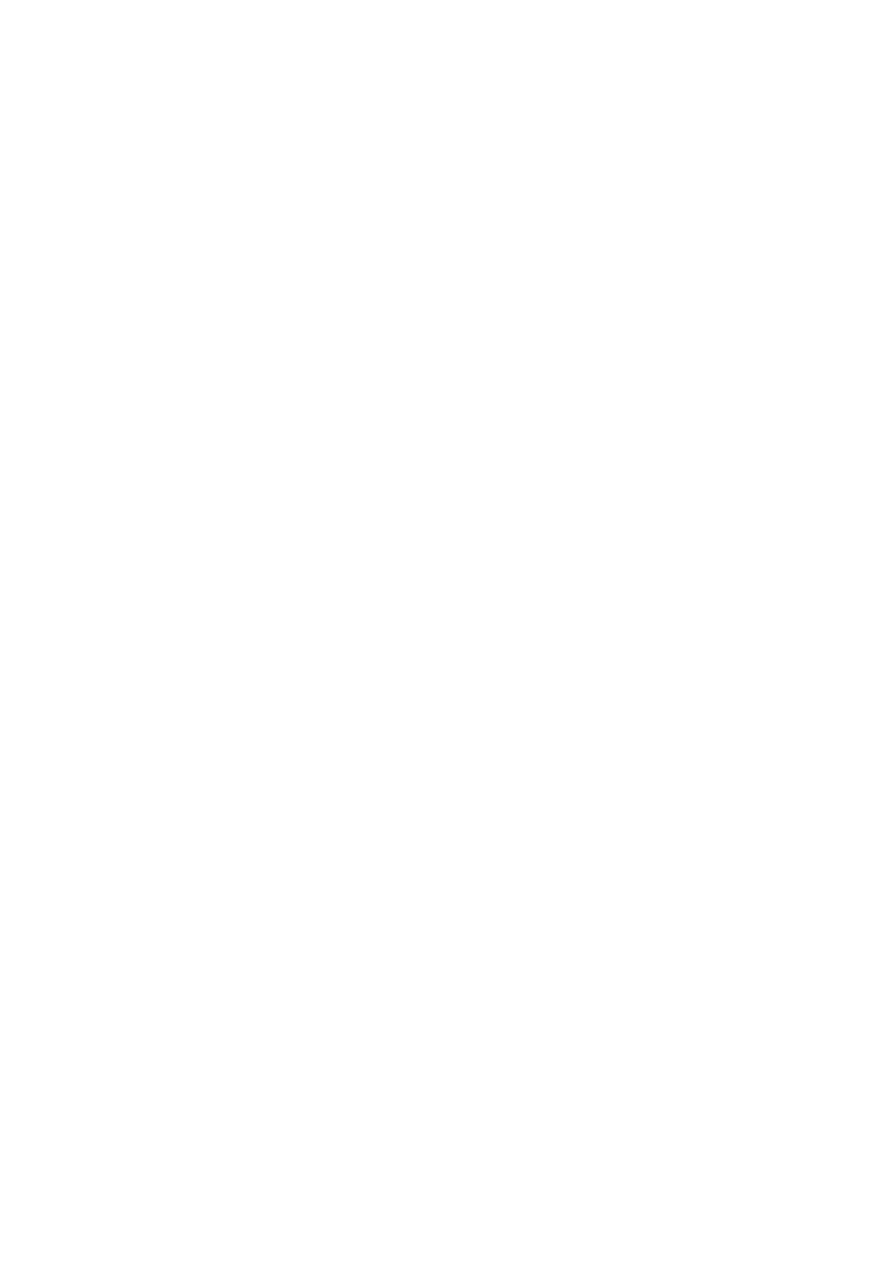
- 10 -
Аналогичным способом выберите ваш Часовой пояс, настройте Время, выберите
способ отображения времени (24 часовой формат) и даты (Формат даты).
1.2 Выбрав пункт «Дисплей», вы можете настроить экран устройства.
- Пункт «Яркость» позволит вам отрегулировать яркость подсветки дисплея.
Регулировка яркости осуществляется перемещением курсора рамки на
соответствующий значек (+ или -) с помощью джойстика и вертикального нажатия на
центр джойстика для увеличения или уменьшения яркости подсветки. Также возможно
управление пальцем.
- Пункт «Пробуждение» позволяет вам включить подсветку при пробуждении
электронной книги. Для этого необходимо установить соответствующую галочку.
- Пункт «Интервал полной перерисовки»:
Существует два основных вида обновления экрана (в том числе при перелистывании):
полное (с заливкой черным и миганием) и частичное (без заливки черным и мигания).
Полное обновление требует несколько большего количества энергии, чем частичное,
зато при его использовании не остается следов от предыдущего текста (иногда также
называемых артефактами).
Мы рады предложить вам на выбор не только два основных способа обновления
экрана, но и способы промежуточные: полное обновление экрана каждые 1, 2, 10, 30
минут.
Имейте в виду, что при чтении PDF/DJVU в целях достижения наибольшего качества
изображения используется главным образом полное обновление.
Для выбора режима обновления экрана зайдите в пункт настроек «Интервал полной
перерисовки». Выберите желаемый вариант.
Внимание:
Во многих программах чтения есть собственная возможность настроить
интервал перерисовки экрана. Настройка приложения будет иметь больший приоритет чем
настройка системы.
- Пункт «Автоотключение экрана»
Вы можете выбрать время, по истечении которого устройство перейдёт в спящий
режим при бездействии. Это делается с целью экономии энергии и продления времени
автономной работы.
Зайдите в пункт настроек «Автоотключения экрана» и выберите желаемый вариант.
Если отключение экрана вам не требуется, выберите пункт «Никогда».
- Пункт «Интервал времени до отключения»
Вы можете выбрать время, по истечении которого устройство будет автоматически
выключено. Это делается с целью экономии энергии и продления времени автономной
работы.
Зайдите в пункт настроек «Интервал времени до отключения» и выберите желаемый
вариант. Если отключение устройства вам не требуется, выберите пункт «никогда».
1.3 Работа с памятью
Данная вкладка позволяет получить информацию о свободном объеме встроенной
памяти и объеме карты памяти вашего устройства. Так же вы можете управлять
установленной microSD картой памяти – безопасно извлекать ее из устройства или
производить ее форматирование. Для этого выбирайте соответствующий пункт с
помощью джойстика. Помимо этого есть возможность очистить внутреннюю память
устройства.
1.4 Личные данные
Установив галку на пункте «Резервное копирвание данных» вы можете сохранить
личные данные через синхронизацию с вашим аккаунтом Google посредством
подключения книги к интернету через Wi-Fi.
Так же с помощью этой вкладки вы можете удалить данные с электронной книги и
карты памяти одновременно (при желании поставьте соответствующую галочку), такие
как данные и настройки системы и приложений, загруженные приложения.