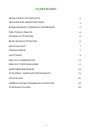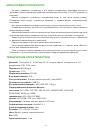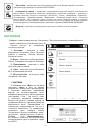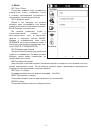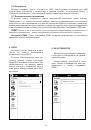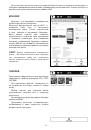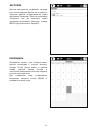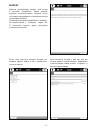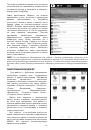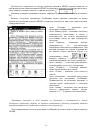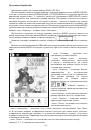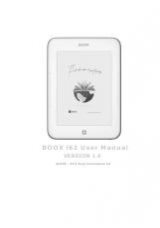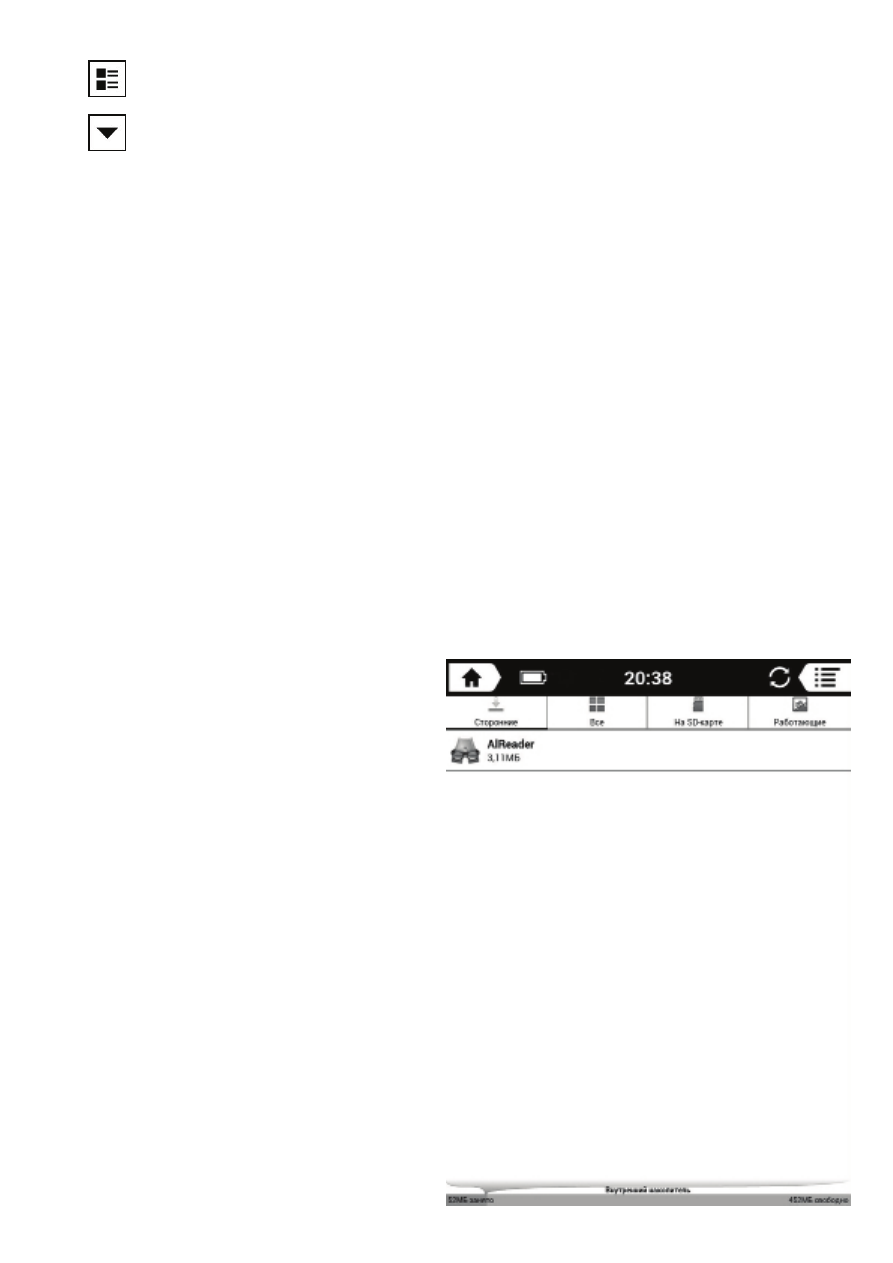
- 19 -
В верхней части экрана находится область управления программой:
нажав на эту пиктограмму, вы можете менять тип отображения папок и файлов –
в одну строку или в несколько столбцов
нажав на эту пиктограмму, вы можете сортировать папки и файлы по алфавиту,
по имени, типу, размеру, времени создания, названию, автору, издательству.
СОВЕТ:
Среди системных папок в данной программе находится папка «sdcard» - эта
папка своеобразный ярлык, который ссылается на карту памяти microSD, которую вы
можете установить в слот устройства. На карте памяти устройства пользователь может
производить тот же объем операций с файлами и папками, что и на внутренней памяти
устройства.
УСТАНОВКА и УДАЛЕНИЕ ПРОГРАММ
Данная электронная книга работает под управлением операционной системы Android
2.3.1. Этот факт позволяет пользователю устанавливать программы, предназначенные
для данной ОС через магазин GooglePlay или вручную (расширение устанавливаемых
программ .apk) .
СОВЕТ:
Не все программы адаптированы для работы с данным устройством. Например, из-за
технологических ограничений в скорости отображения экранов EInk, программы воспроизведения
видео или Flash роликов устанавливать не имеет смысла – на этом типе экрана скорость
прорисовки для этих задач низкая. Поэтому внимательно и обдуманно относитесь к выбору
устанавливаемого софта
.
Установка через магазин GooglePlay.
Подробнее об установке через электронный магазин описано в описании программы
«Маркет».
Установка вручную. Для установки программы .apk вручную вам необходимо
проделать следующие действия:
Найдите и скачайте понравившуюся
1.
вам программу в интернете, при
необходимости разархивируйте ее.
На электронной книге зайдите в
2.
меню Настройки – Приложения
–
Настройки
приложений
–
Неизвестные источники и установи-
те там галочку.
Скопируйте скачанный .apk файл
3.
на устройство или карту памяти
в любую папку (вы можете так же
создать свою папку с произволь-
ным названием).
Откройте «Файловый менеджер»
4.
на вашем устройстве и найдите
скачанный вами файл. Для начала
его установки нажмите на него.
В открывшемся меню выберите
5.
клавишу «Установить».
Дождитесь окончания процесса
6.
установки и нажмите клавишу
«Готово».
Ваше
вновь
установленное
7.
приложение вы можете найти во
вкладке «Приложения».