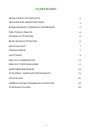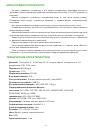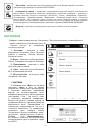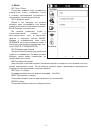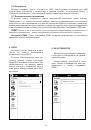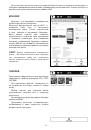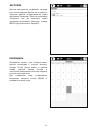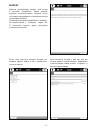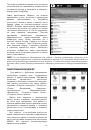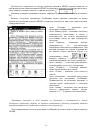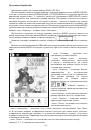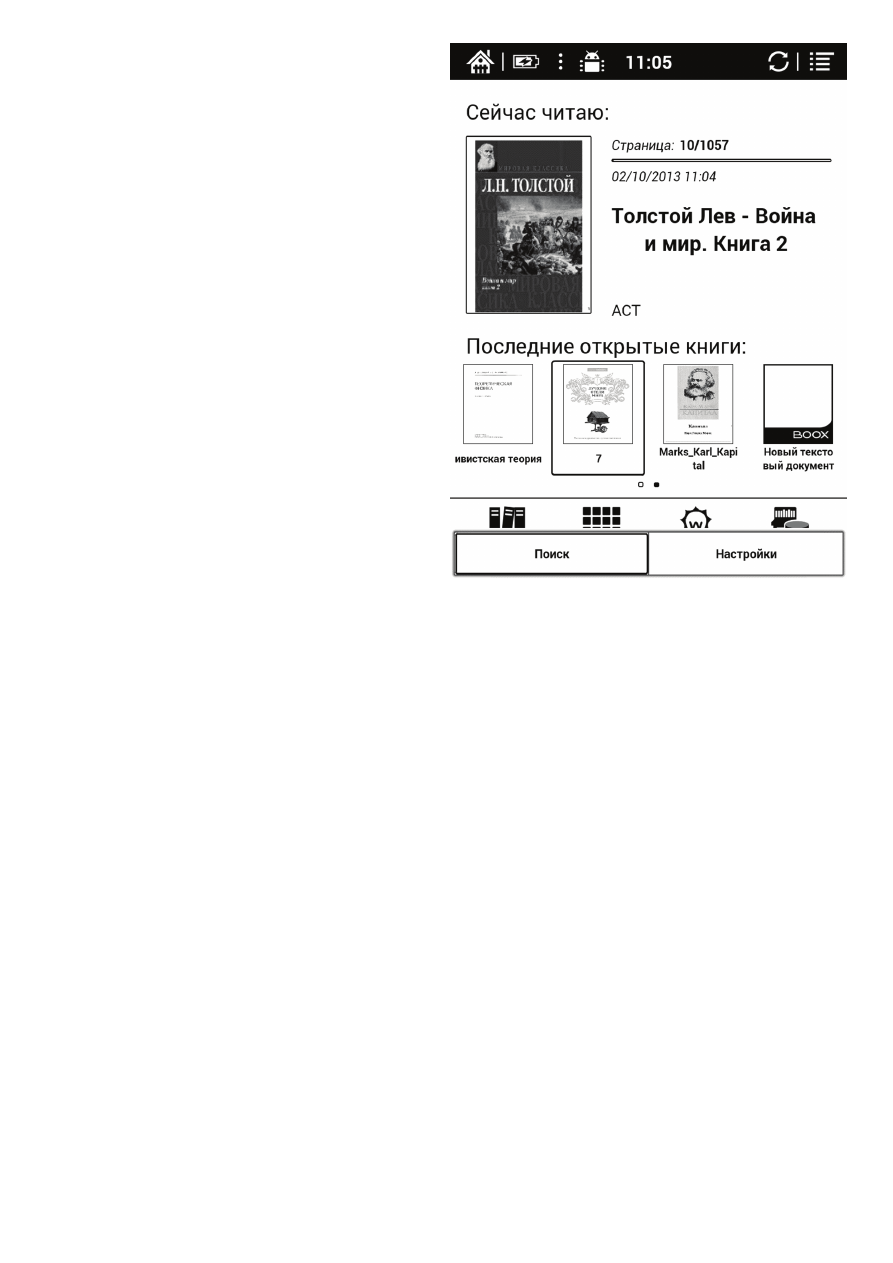
- 5 -
Вертикальное кратковременное нажатие на джойстик (кнопку ОК) обеспечивает подтверждение
выбора той или иной опции, открытие книги или приложения. Вертикальное длительное (1-2
сек.) нажатие на джойстик (кнопку ОК) включает подсветку экрана книги.
4. Клавиши ПРЕДЫДУЩАЯ (PREV) и СЛЕДУЮЩАЯ (NEXT) служат для перехода
соответственно на предыдущую и следующую страницу: как при чтении книг, так и при работе с
перечнем книг (в файловом менеджере).
5. Кнопка включения устройства - однократное нажатие кнопки включения с удержанием
(когда ридер выключен) приводит к загрузке устройства. При включенном ридере, однократное
краткое нажатие данной клавиши вызывает переход в спящий режим, а длинное (2 секунды) —
вызов меню выключения устройства.
6. Разъем miniUSB - к разъему miniUSB подключается кабель, прилагающийся к ридеру,
служащий для связи с компьютером. Подробнее о процедуре подключения ридера к ПК написано
далее.
7. Слот microSD – слот для карт памяти стандарта microSD. Карта памяти в слот вставляется
контактами вверх. Поддерживаются карты microSD, microSDHC объемом до 32 Гб.
8. Кнопка ПЕРЕЗАГРУЗКА (RESET) – кнопка, находящаяся на задней стенке устройства в
отверстии квадратной формы, при нажатии на которую тонким предметом (например, разогнутой
скрепкой), электронная книга будет перезагружена. Для перезагрузки устройства необходимо
кратковременно нажать кнопку RESET (при этом изображение на экране не изменится,
устройство отключится), а затем кнопку включения (3-4 сек.) – таким образом устройство будет
перезагружено.
1. Кнопка вызова МЕНЮ (MENU) –
вызов меню.
После
нажатия
на
эту
кнопку
появляется окно внизу экрана ридера.
В зависимости от того, в каком
приложении вы находитесь, это окно
будет разным.
Для выбора нужного пункта просто
нажмите на него пальцем или сдвиньте
джойстик в нужную сторону и нажмите
на его центр.
Кнопка НАЗАД – закрывает окно
МЕНЮ.
2. Кнопка возврата НАЗАД (BACK) –
выход из книг и приложений или отмена
текущей операции.
3. Джойстик - наклоняйте в нужную
сторону (вверх, вниз, вправо, влево).
С
помощью
джойстика
можно
перемещаться
по
меню,
листать
страницы (движениями вправо/влево),
изменять размер шрифта в файлах
текстовых
форматов
(движениями
вверх/вниз).