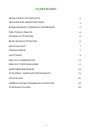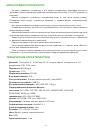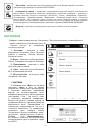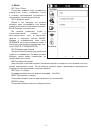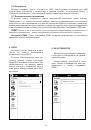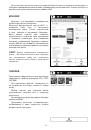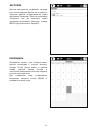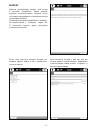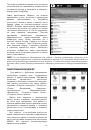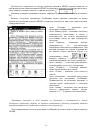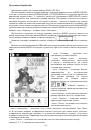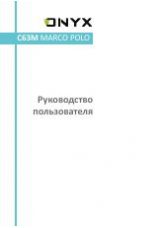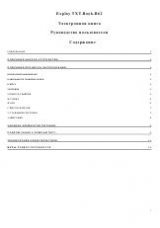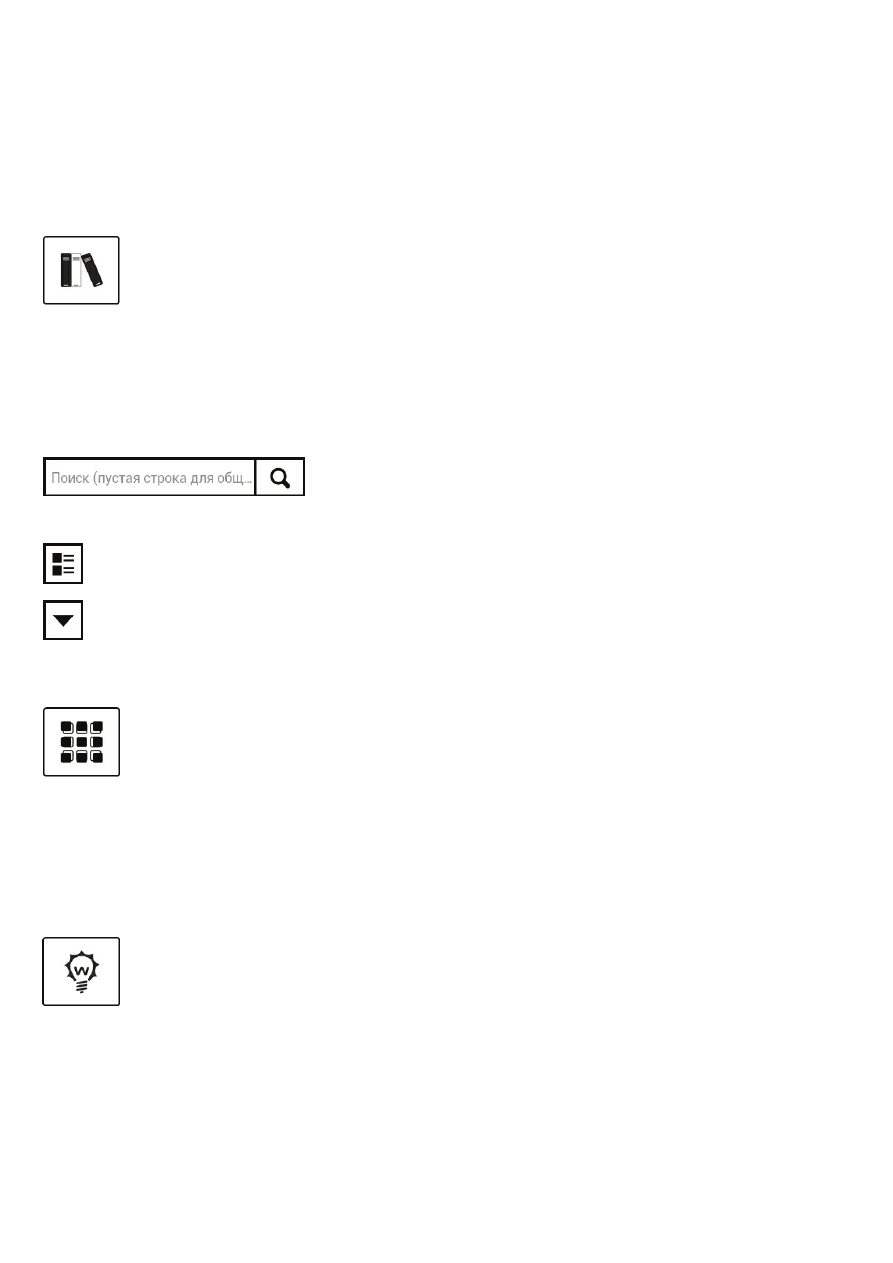
- 8 -
8. Область «Последние открытые книги» - область экрана, в которой отображаются книги,
открывавшиеся ранее последней. Область имеет до пяти страниц по четыре книги на каждой,
перемещаться по этим страницам можно движением пальца, с помощью джойстика или
клавиш ПРЕДЫДУЩИЙ и СЛЕДУЮЩИЙ. Индикатор выбранной страницы находится ниже
названия книги. После заполнения всех страниц в этой области и открытии новой книги, самая
старая запись об открытии будет удалена.
9. Область «Панель приложений» - состоит из следующих элементов управления книгой:
!
Библиотека – показывает книги, загруженные или созданные во внутренней
памяти устройства или на карте памяти. Для работы с нужным файлом наведите
курсор с помощью джойстика на его пиктограмму и нажмите на центр джойстика.
Так же вы можете управлять выделенной курсором книгой: для этого нажмите кнопку
вызова МЕНЮ. Приложение позволяет производить различные операции с файлами,
такие как «Открыть с помощью», «Свойства», «Перейти в папку», «Переименование»,
«Удаление».
В верхней части экрана находится область управления программой:
!
Окно поиска. Ввод в окне осуществляется с помощью
клавиатуры (см. раздел РАБОТА С КЛАВИАТУРОЙ). Поиск
осуществляется по имени файла.
!
!
Нажав на эту пиктограмму, вы можете менять тип отображения папок и файлов – в
одну строку или в несколько столбцов.
Нажав на эту пиктограмму, вы можете сортировать папки и файлы по алфавиту, по имени,
типу, размеру, времени создания, названию, автору, издательству. Для сортировки по
названию, автору или издательству соответствующая информация должны содержаться
в метаданных файла, и метаданные должны быть извлечены.
!
Приложения. Показывает список программ, установленных на электронную книгу.
СОВЕТ:
Для быстрого перехода к настройкам управления приложениями, откройте окно со
списком Приложений, нажав на соответствующую пиктограмму, а затем вызовите МЕНЮ (кнопка
МЕНЮ или пиктограмма в верхнем правом углу экрана), в нижней части экрана откроется область,
в которой вы сможете выбрать пункт «Управление». Подробнее о работе с приложениями будет
описано в разделе РАБОТА С ПРИЛОЖЕНИЯМИ.
!
Подсветка. Показывает индикатор яркости встроенной подсветки электронной
книги и кнопки управления ей. Регулировка яркости осуществляется перемещени-
ем курсора рамки на соответствующий значок (+ или -) с помощью джойстика и
вертикального нажатия на центр джойстика для увеличения или уменьшения ярко-
сти подсветки. Также возможно управление пальцем. По завершении регулировки
подсветки, нажмите кнопку возврата НАЗАД.
СОВЕТ:
Для быстрого включения или отключения подсветки используйте длительное (3-4 сек.)
вертикальное нажатие на центр джойстика.