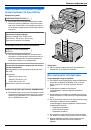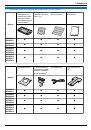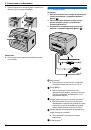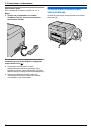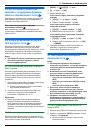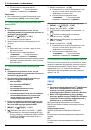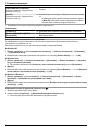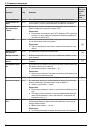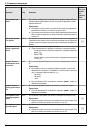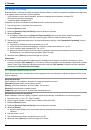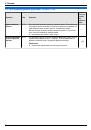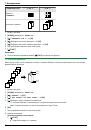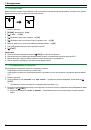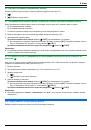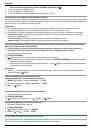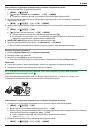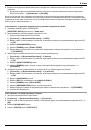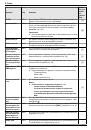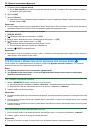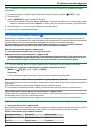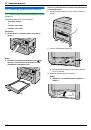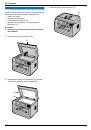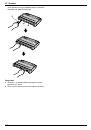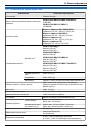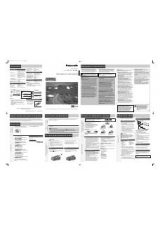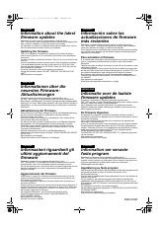2.
M
МОЯ ФУНКЦИЯ
N
3.
MCDN
: Выберите нужное значение.
4.
MFEN
: Выберите нужный параметр.
5.
MCDN
: Выберите нужную настройку.
A
M
OK
N
R
Для настройки других записей повторите шаги 4 и 5.
R
В зависимости от параметра, для ввода значения можно использовать клавиатуру набора номера.
6.
Многократно нажимайте
Mw
/СТОП
N
для выхода.
Сканирование/создание копий с использованием предварительно запрограммированной установки
1.
Переведите аппарат в нужный режим (сканирования или копирования).
2.
M
МОЯ ФУНКЦИЯ
N
3.
MCDN
: Выберите номер нужной установки (1-3).
4.
Mx
/CTAPT
N
Примечание:
R
Список установок МОЕЙ ФУНКЦИИ (QUICK-JOB) можно распечатать (стр. 100).
10.4 Виртуальный Принтер Google (Cloud Print)
Информацию со смартфона, планшета, компьютера и т.п. можно распечатать с помощью службы Google Cloud Print
™
.
Важно:
R
Аппарат необходимо предварительно зарегистрировать в службе Google Cloud Print
™
.
Регистрация аппарата в службе Google Cloud Print
™
1.
Запустите приложение Multi-Function Station.
2. [Устройствo]
A
[Встроенный Web сервер]
A
[СЕТЬ]
3.
Введите “
root
” в качестве имени пользователя, затем введите пароль для программирования (функция #155).
A
[OK]
4.
Выберите
[CLOUD]
в меню.
5.
Нажмите
[Pегистрировать]
рядом с
[PЕГИСТРАЦИЯ]
.
6.
Установите флажок
[Я согласен с "Соглашением об Использовании"]
, а затем выберите
[Pегистрировать]
.
7.
Зарегистрируйтесь в службе Google Cloud Print
™
.
R
Для регистрации может понадобиться информация об учетной записи Google.
Печать с помощью службы Google Cloud Print
™
1.
Откройте документ, который нужно распечатать, в приложении, поддерживающем Google Cloud Print™.
2.
Начните процедуру печати.
R
Эта процедура зависит от используемого приложения. Подробности о выполнении процедуры печати приведены
в документации к приложению.
3.
Выберите имя аппарата в качестве активного принтера.
R
При необходимости измените настройки принтера.
4.
Завершите процедуру печати.
R
Документ будет распечатан на аппарате.
10.5 Защищенная печать
Для печати с компьютера можно назначить пароль. Эта функция позволяет контролировать момент начала печати, чтобы
посторонние не смогли просмотреть или забрать конфиденциальные или требующие защиты документы.
1
Откройте документ, который вы хотите напечатать.
2
Выберите
[Печать]
в меню.
3
Выберите имя аппарата в качестве активного принтера.
4
Выберите
[Настройка]
, затем откройте вкладку
[Тип задания]
.
103
10. Прочие полезные функции