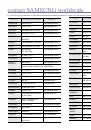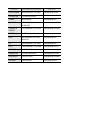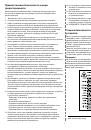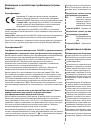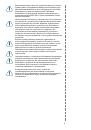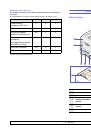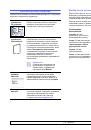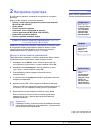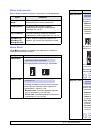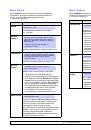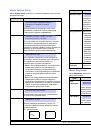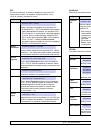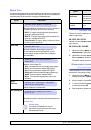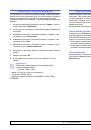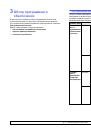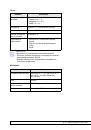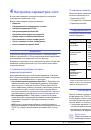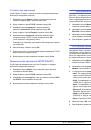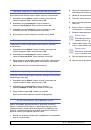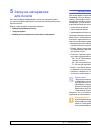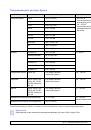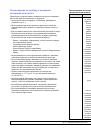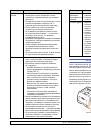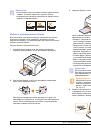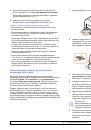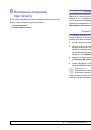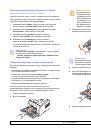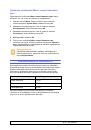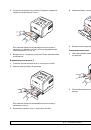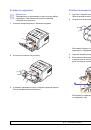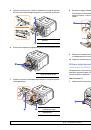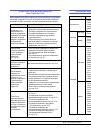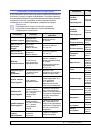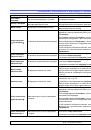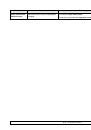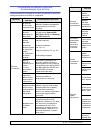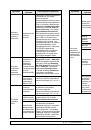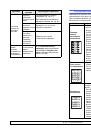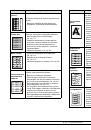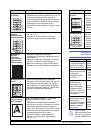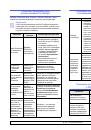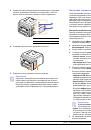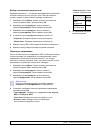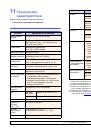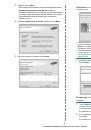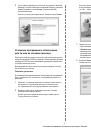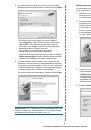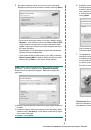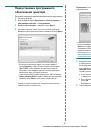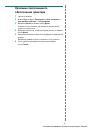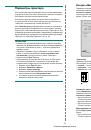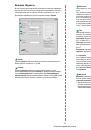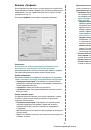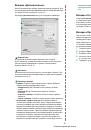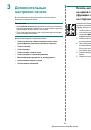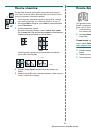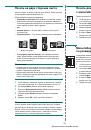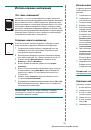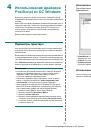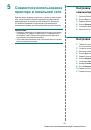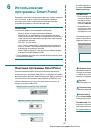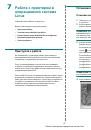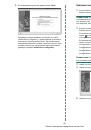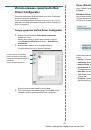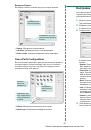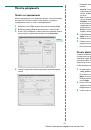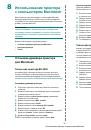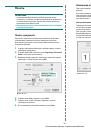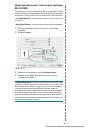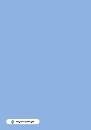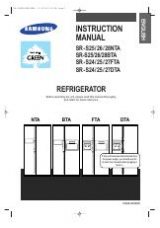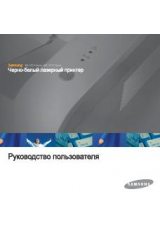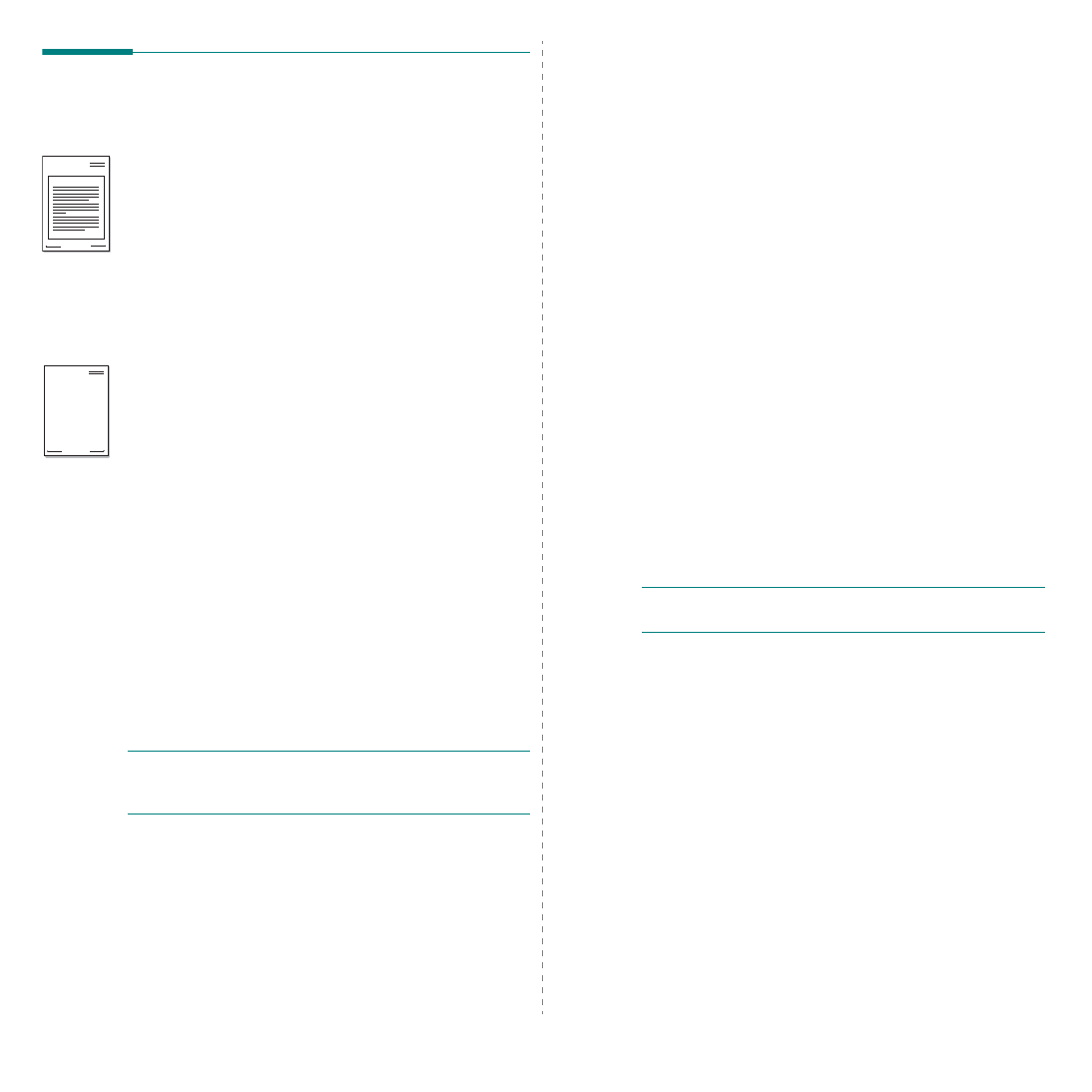
Дополнительные
настройки
печати
22
Использование
наложений
Что
такое
наложение
?
Наложение
—
это
текст
или
изображение
,
которое
хранится
на
жестком
диске
компьютера
в
виде
файла
особого
формата
.
Наложения
могут
печататься
вместе
с
любым
документом
.
Наложения
часто
используются
вместо
готовых
форм
и
бланков
.
Вместо
того
чтобы
использовать
заранее
напечатанные
бланки
,
вы можете
создать
наложение
,
содержащее
информацию
фирменного
бланка
.
Чтобы
распечатать
письмо
на
фирменном
бланке
компании
,
не
нужно
загружать
в принтер
бланки
.
Достаточно
просто
выбрать
соответствующее
наложение
для
печати
вместе
с
документом
.
Создание
нового
наложения
Чтобы
использовать
наложение
страниц
,
необходимо
создать
новое
наложение
,
содержащее
эмблему
или
изображение
.
1
Создайте
или
откройте
документ
,
содержащий
текст
или
изображение
для
нового
наложения
.
Расположите
текст
и изображение
нужным
образом
.
2
Для
сохранения
документа
в
качестве
наложения
откройте
окно
свойств
принтера
.
См
3
Откройте
вкладку
Дополнительно
и
нажмите
кнопку
Изменить
в
области
Наложение
.
4
В
окне
«
Правка
наложения
»
нажмите
кнопку
Создать
наложение
.
5
В
окне
«
Создать
наложение
»
введите
имя
длиной
не
более
восьми
символов
в
поле
Имя
файла
.
При
необходимости
укажите
путь
к
файлу
. (
По
умолчанию
используется
путь
C:\FormOver.)
6
Нажмите
кнопку
Сохранить
.
Новое
имя
появится
в
поле
со списком
Список
наложений
.
7
Для
завершения
создания
наложения
нажмите
кнопку
ОК
или
Да
.
Файл
не
выводится
на
печать
.
Вместо
этого
он
сохраняется
на жестком
диске
компьютера
.
П
РИМЕЧАНИЕ
.
Наложение
должно
совпадать
по
размеру
с документом
,
в
котором
оно
используется
.
Не
создавайте
наложений
с
водяными
знаками
.
WORLD BEST
Dear ABC
Regards
WORLD BEST
Использование
наложения
Созданное
наложение
можно
напечатать
вместе
с
документом
.
Чтобы
напечатать
документ
с
наложением
,
выполните
следующие
действия
.
1
Создайте
или
откройте
документ
,
который
необходимо
напечатать
.
2
Чтобы
изменить
параметры
печати
из
приложения
,
откройте
окно
свойств
принтера
.
См
3
Откройте
вкладку
Дополнительно
.
4
Выберите
наложение
в
раскрывающемся
списке
Наложение
.
5
Если
нужный
файл
наложения
в
списке
Наложение
отсутствует
,
нажмите
кнопку
Изменить
,
затем
кнопку
Загрузить
наложение
и выберите
файл
наложения
.
Если
файл
наложения
сохранен
на
внешнем
носителе
,
его также
можно
загрузить
при
помощи
диалогового
окна
Загрузить
наложение
.
После
выбора
файла
нажмите
кнопку
Открыть
.
Файл
появится
в
поле
со
списком
Список
наложений
.
После
этого
его
можно
использовать
для
печати
.
Выберите
наложение
в поле
со
списком
Список
наложений
.
6
При
необходимости
установите
флажок
Подтверждать
наложение
при
печати
.
Если
флажок
установлен
,
при
выводе
документа
на
печать
будет
появляться
запрос
на
подтверждение
использования
наложения
.
Если
этот
флажок
не
установлен
,
а
наложение
выбрано
,
это
наложение
будет
автоматически
печататься
вместе
с
документом
.
7
Нажимайте
кнопки
ОК
или
Да
,
пока
не
начнется
печать
.
Выбранное
наложение
загружается
в
память
принтера
вместе
с
заданием
печати
и
распечатывается
вместе
с
документом
.
П
Р ИМЕЧАНИЕ
.
Разрешение
наложения
должно
совпадать
с разрешением
документа
.
Удаление
наложения
Наложение
,
которое
больше
не
используется
,
можно
удалить
.
1
В
окне
свойств
принтера
выберите
вкладку
Дополнительно
.
2
Нажмите
кнопку
Изменить
в
области
Наложение
.
3
В
поле
со
списком
Список
наложений
выберите
наложение
,
которое
следует
удалить
.
4
Нажмите
кнопку
Удалить
наложение
.
5
В
окне
подтверждения
выбранного
действия
нажмите
кнопку
Да
.
6
Нажимайте
кнопку
ОК
,
пока
не
закроется
окно
«
Печать
».