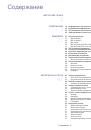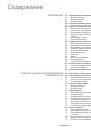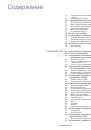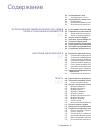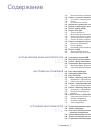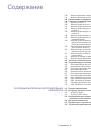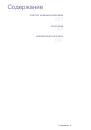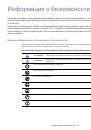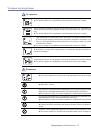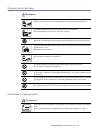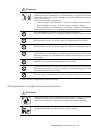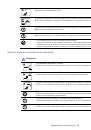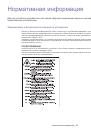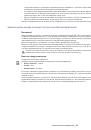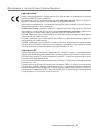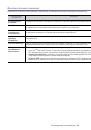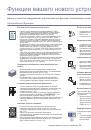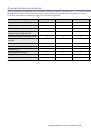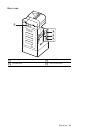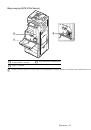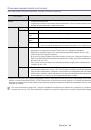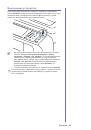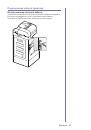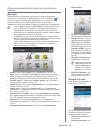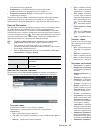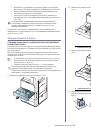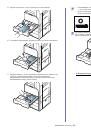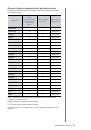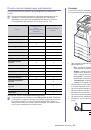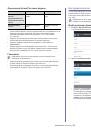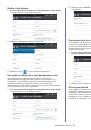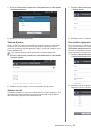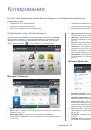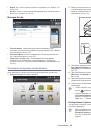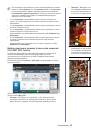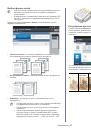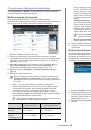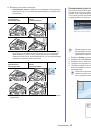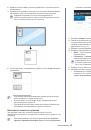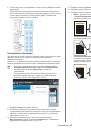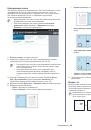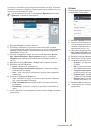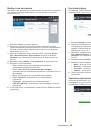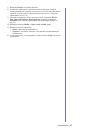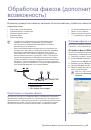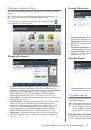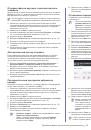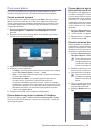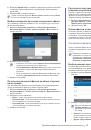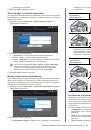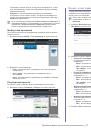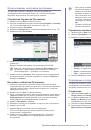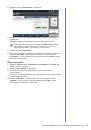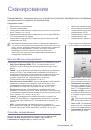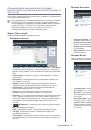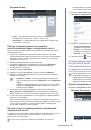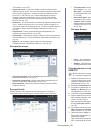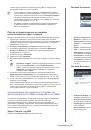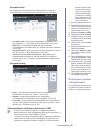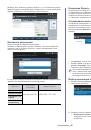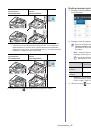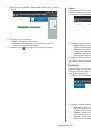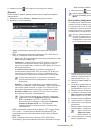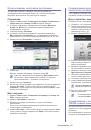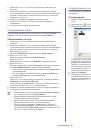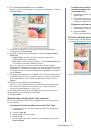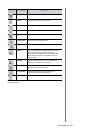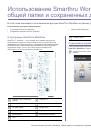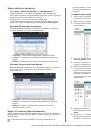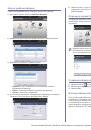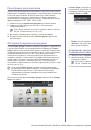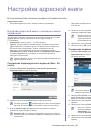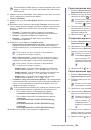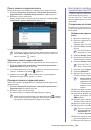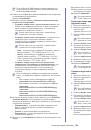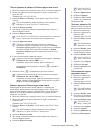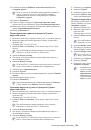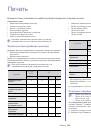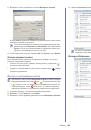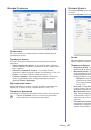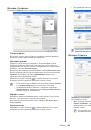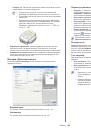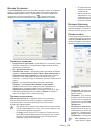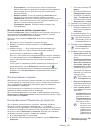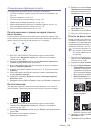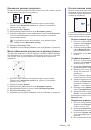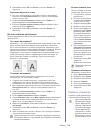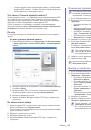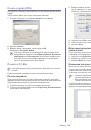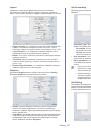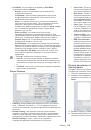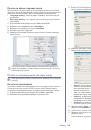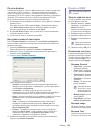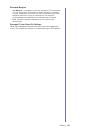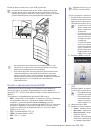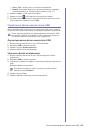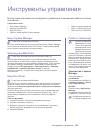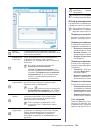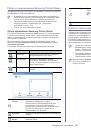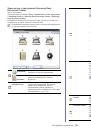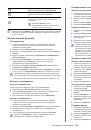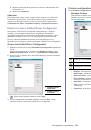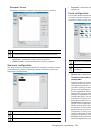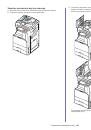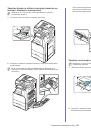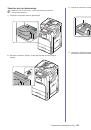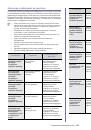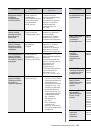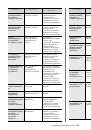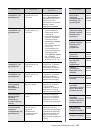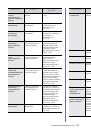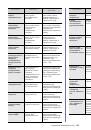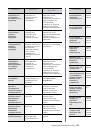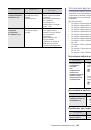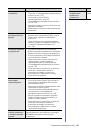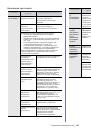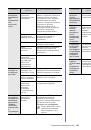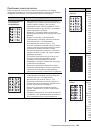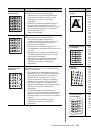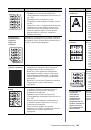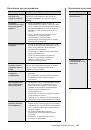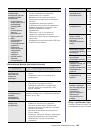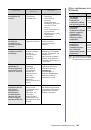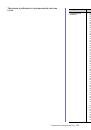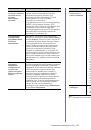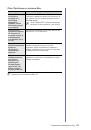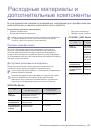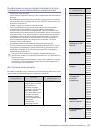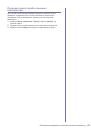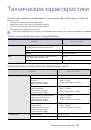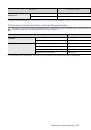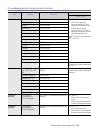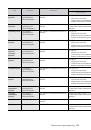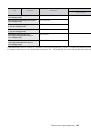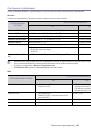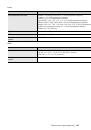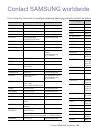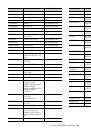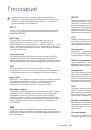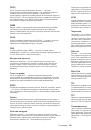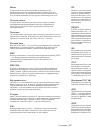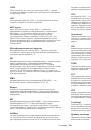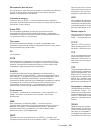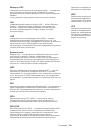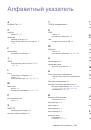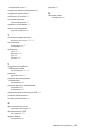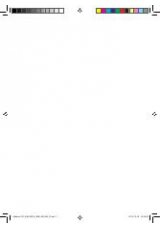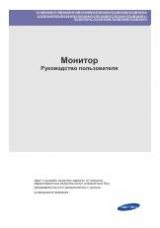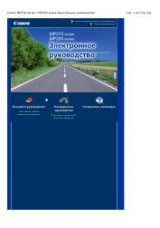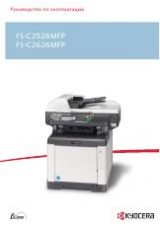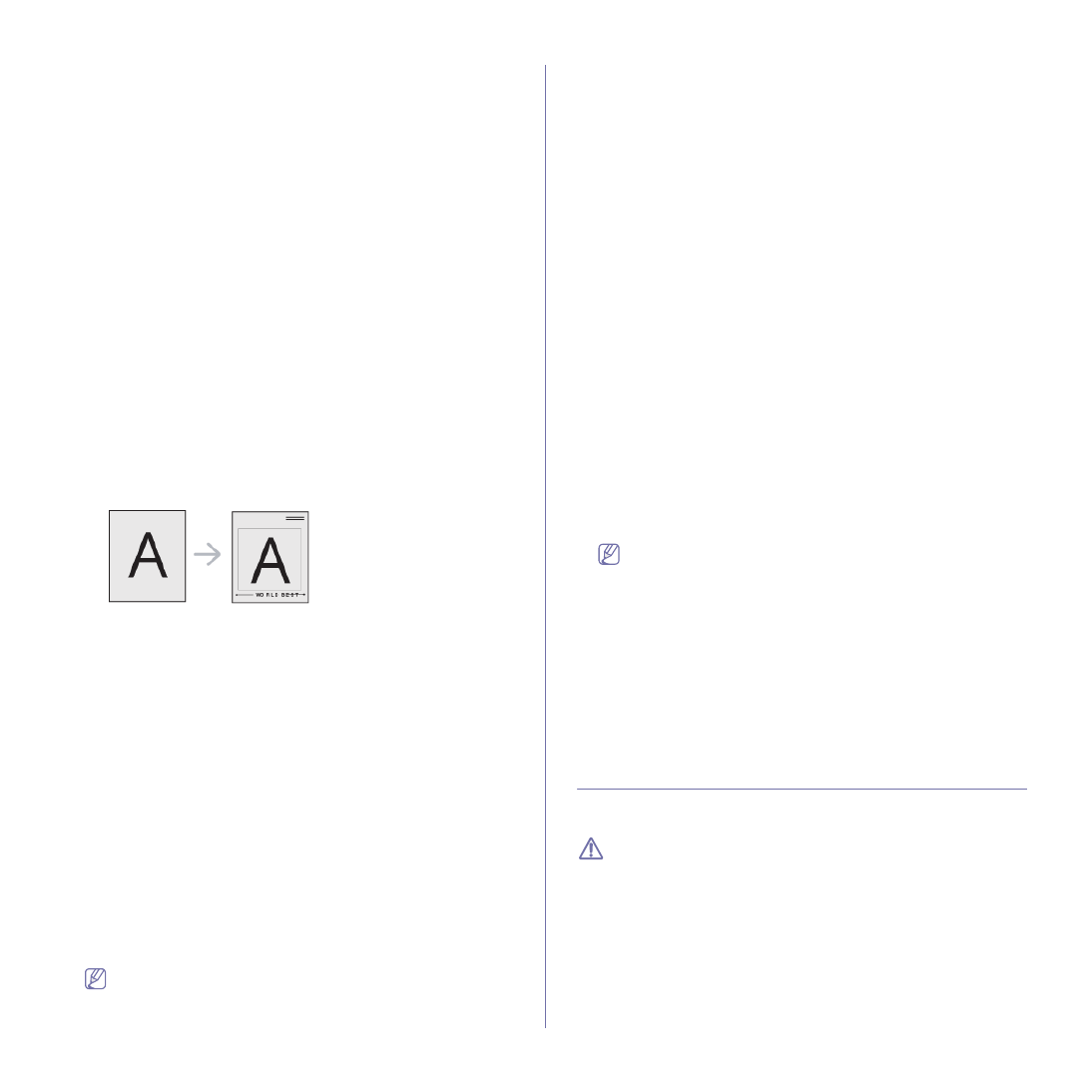
Печать
_ 114
5.
Нажимайте
кнопку
OK
или
Печать
,
пока
окно
Печать
не
закроется
.
Удаление
водяного
знака
1.
Для
того
чтобы
изменить
настройки
печати
из
приложения
,
откройте
окно
Настройка
печати
(
см
. «
2.
На
вкладке
Дополнительно
выберите
пункт
Правка
...
в
раскрывающемся
списке
Водяной
знак
.
3.
В
списке
Текущие
водяные
знаки
выберите
водяной
знак
и
нажмите
на
кнопку
Удалить
.
4.
Нажимайте
кнопку
OK
или
Печать
,
пока
окно
Печать
не
закроется
.
Использование
наложения
Данная
функция
доступна
только
при
использовании
драйвера
принтера
PCL.
Что
такое
наложение
?
Наложение
—
это
текст
или
изображение
,
хранящиеся
на
жестком
диске
компьютера
в
виде
файла
особого
формата
.
Наложения
могут
печататься
вместе
с
любым
документом
.
Наложения
часто
используются
вместо
готовых
форм
и
фирменных
бланков
.
Вместо
заранее
напечатанных
бланков
можно
создать
наложение
,
содержащее
точно
такую
же
информацию
,
как
фирменный
бланк
.
Чтобы
распечатать
письмо
на
фирменном
бланке
компании
,
не
нужно
загружать
бланки
в
устройство
.
Просто
распечатайте
документ
с
наложением
.
Создание
наложения
Чтобы
использовать
наложение
,
содержащее
логотип
или
изображение
,
его
необходимо
создать
.
1.
Откройте
или
создайте
документ
,
содержащий
текст
или
изображение
для
нового
наложения
.
Расположите
текст
и
изображение
так
,
как
они
должны
отображаться
в
наложении
.
2.
Для
сохранения
документа
в
качестве
наложения
откройте
окно
Настройка
печати
(
см
3.
На
вкладке
Дополнительно
выберите
пункт
Правка
...
в
раскрывающемся
списке
Текст
.
4.
В
окне
Правка
наложения
нажмите
Создать
.
5.
В
окне
Сохранить
как
в
поле
Имя
задания
введите
имя
длиной
не
более
восьми
знаков
.
При
необходимости
укажите
путь
к
файлу
(
путь
по
умолчанию
C:\Formover).
6.
Щелкните
Сохранить
.
Новое
имя
появится
в
поле
Список
наложений
.
7.
Нажимайте
кнопку
OK
или
Печать
,
пока
окно
Печать
не
закроется
.
8.
Файл
не
выводится
на
печать
.
Вместо
этого
он
будет
сохранен
на
жестком
диске
компьютера
.
Размер
наложения
должен
совпадать
с
размером
документа
,
печатаемого
вместе
с
наложением
.
Не
создавайте
наложений
с
водяными
знаками
.
Использование
наложения
После
создания
наложения
его
можно
распечатать
вместе
с
документом
.
Для
этого
выполните
следующие
действия
:
1.
Создайте
или
откройте
документ
,
который
необходимо
распечатать
.
2.
Для
того
чтобы
изменить
настройки
печати
из
приложения
,
откройте
окно
Настройка
печати
(
см
. 106).
3.
Откройте
вкладку
Дополнительно
.
4.
Выберите
наложение
в
раскрывающемся
списке
Текст
.
5.
Если
нужный
файл
наложения
в
списке
Текст
отсутствует
,
выберите
пункт
Правка
...
,
а
затем
—
команду
Загрузить
.
Выберите
файл
наложения
,
которое
вы
хотите
использовать
.
Если
файл
наложения
сохранен
на
внешнем
носителе
,
его
можно
также
загрузить
с
помощью
диалогового
окна
Загрузить
.
После
выбора
файла
нажмите
кнопку
Открыть
.
Файл
появится
в
окне
Список
наложений
.
После
этого
файл
можно
использовать
при
печати
.
Выберите
наложение
в
окне
Список
наложений
.
6.
При
необходимости
поставьте
флажок
в
поле
Подтверждать
наложение
при
печати
.
Если
флажок
установлен
,
при
выводе
документа
на
печать
будет
появляться
запрос
подтверждения
на
использование
наложения
.
Если
этот
флажок
не
установлен
,
а
наложение
выбрано
,
это
наложение
будет
автоматически
печататься
вместе
с
документом
.
7.
Нажимайте
кнопку
OK
или
Печать
,
пока
окно
Печать
не
закроется
.
Выбранное
наложение
будет
напечатано
на
вашем
документе
.
Разрешение
наложения
должно
совпадать
с
разрешением
документа
.
Удаление
наложения
Наложение
,
которое
больше
не
используется
,
можно
удалить
.
1.
В
окне
Настройка
печати
откройте
вкладку
Дополнительно
.
2.
Выберите
пункт
Правка
...
в
списке
Текст
.
3.
Выберите
наложение
из
списка
Список
наложений
.
4.
Нажмите
Удалить
.
5.
В
окне
подтверждения
выбранного
действия
нажмите
кнопку
Да
.
6.
Нажимайте
кнопку
OK
или
Печать
,
пока
окно
Печать
не
закроется
.
Работа
с
утилитой
прямой
печати
В
данной
главе
приводятся
инструкции
по
печати
файлов
с
помощью
Direct Printing Utility
без
их
открытия
.
•
Для
использования
этой
функции
устройство
должно
быть
оборудовано
жестким
диском
.
•
Печать
файлов
PDF,
имеющих
ограничения
по
выводу
на
принтер
,
невозможна
.
Чтобы
распечатать
такой
файл
,
отключите
функцию
ограничения
печати
и
повторите
попытку
.
•
Печать
файлов
PDF,
защищенных
паролем
,
также
невозможна
.
Чтобы
распечатать
такой
файл
,
отключите
функцию
защиты
паролем
и
повторите
попытку
.
•
Возможность
печати
файла
с
помощью
утилиты
прямой
печати
зависит
от
способа
,
которым
этот
файл
был
создан
.?