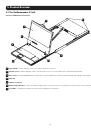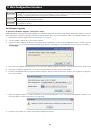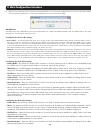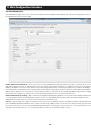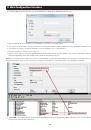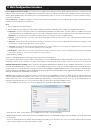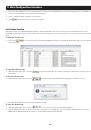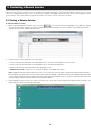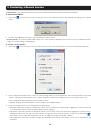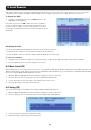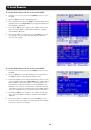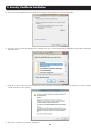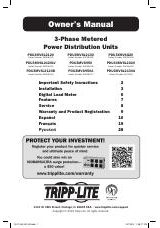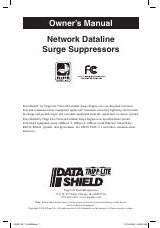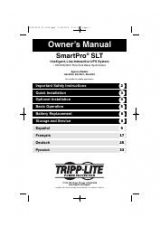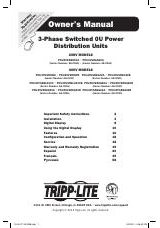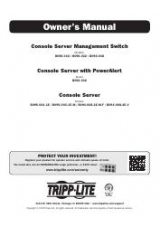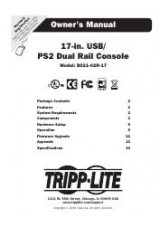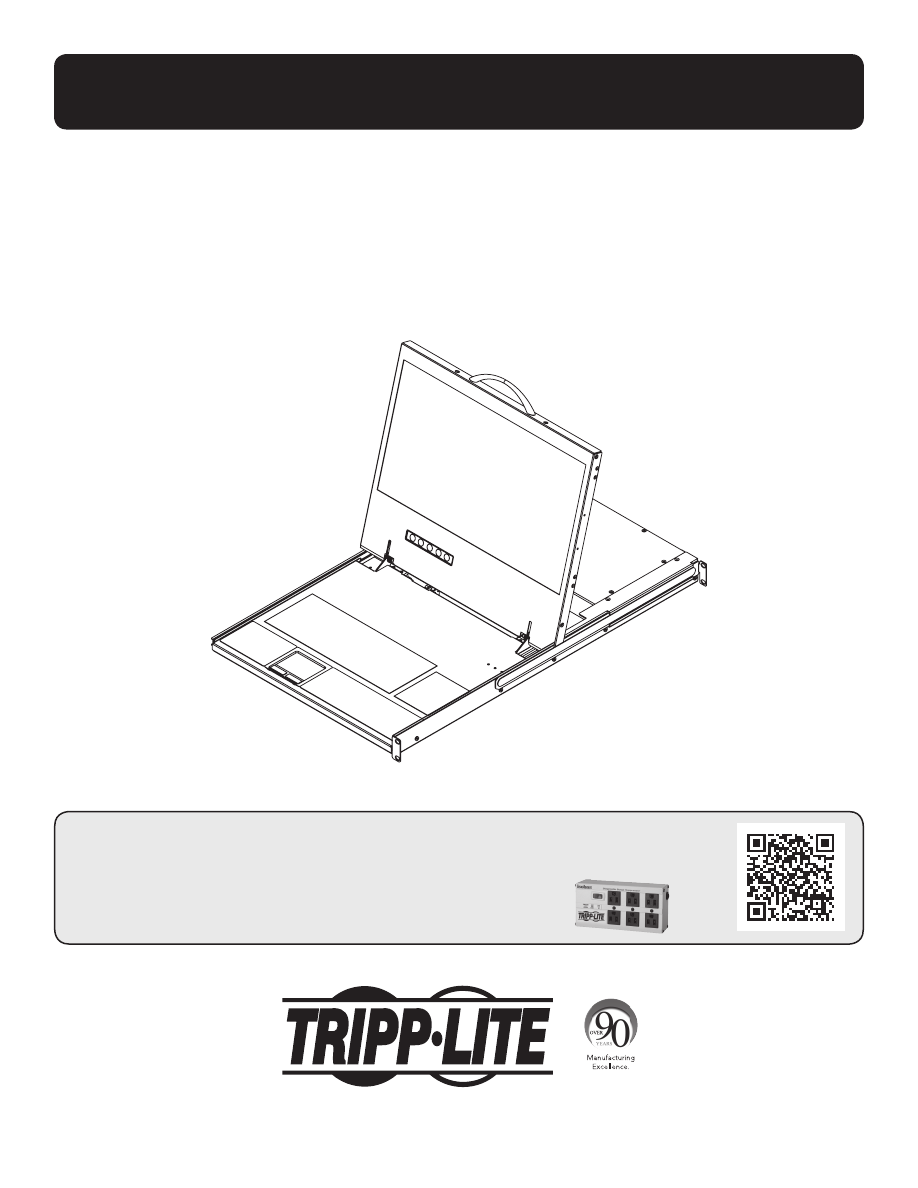
1
Owner’s Manual
NetCommander
®
IP
Cat5 KVM Switch
Models: B070-008-19-IP, B070-016-19-IP, B072-008-1-IP, B072-016-1-IP
(Series Number: AG-00C3)
1111 W. 35th Street, Chicago, IL 60609 USA • www.tripplite.com/support
Copyright © 2014 Tripp Lite. All rights reserved. All trademarks are the property of their respective owners.
PROTECT YOUR INVESTMENT!
Register your product for quicker service and ultimate peace of mind.
You could also win an ISOBAR6ULTRA surge protector—a $50 value!
www.tripplite.com/warranty