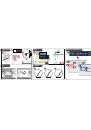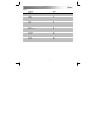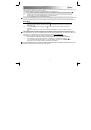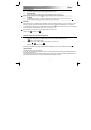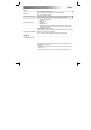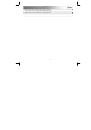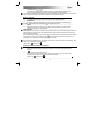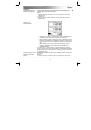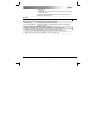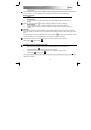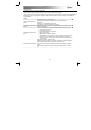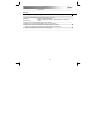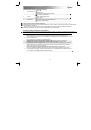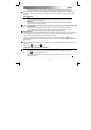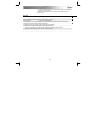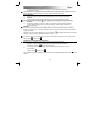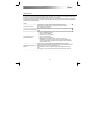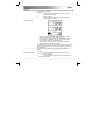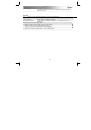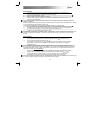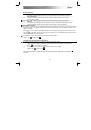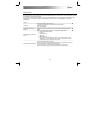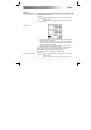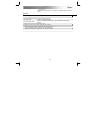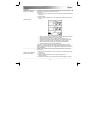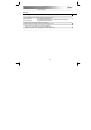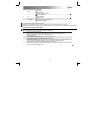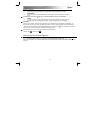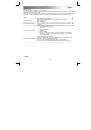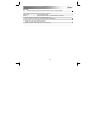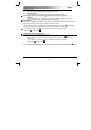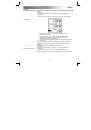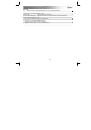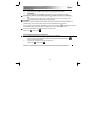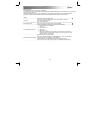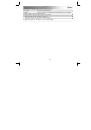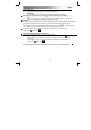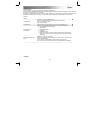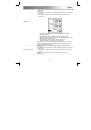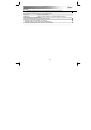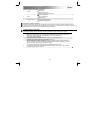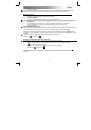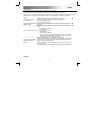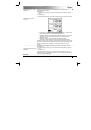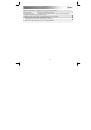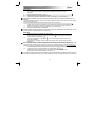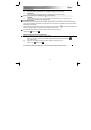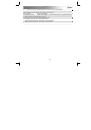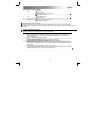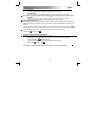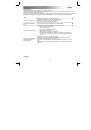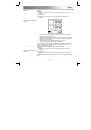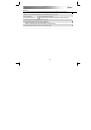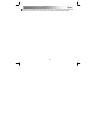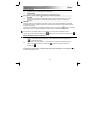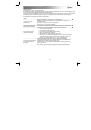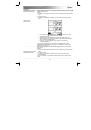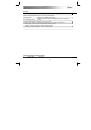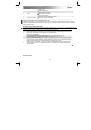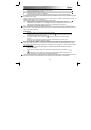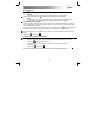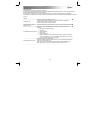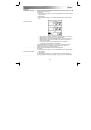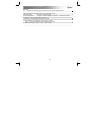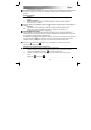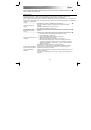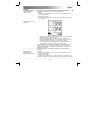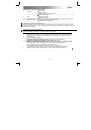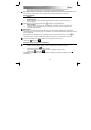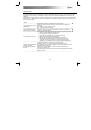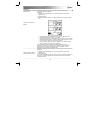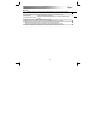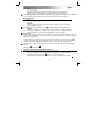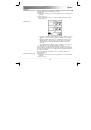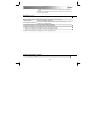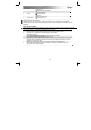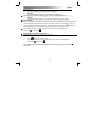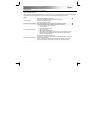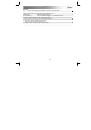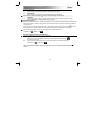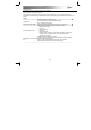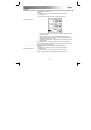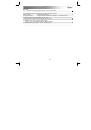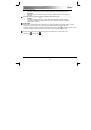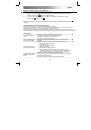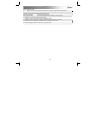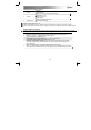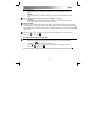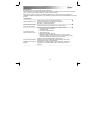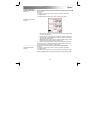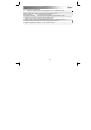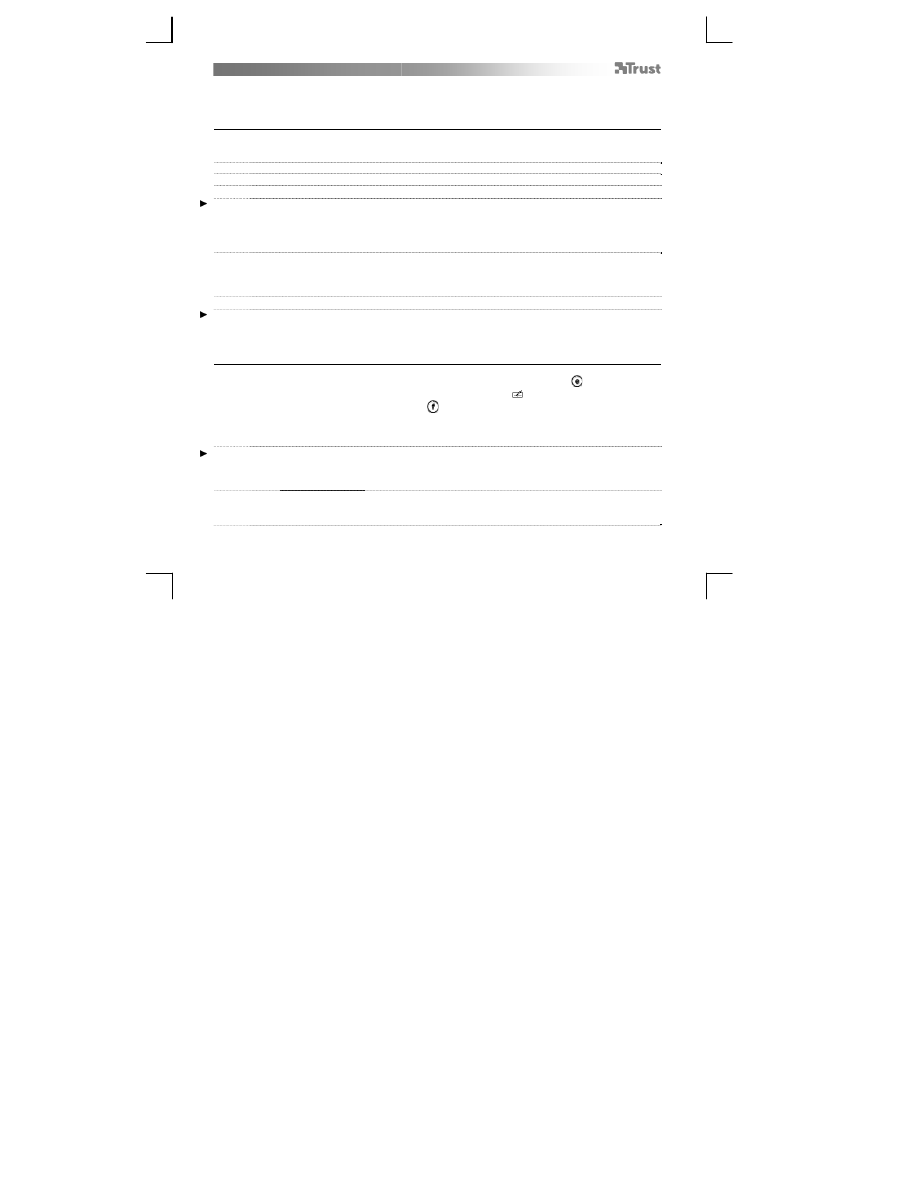
Slimline Widescreen Tablet
– User’s Manual
10
Zeichnen (Draw)
Öffnen Sie ein Zeichenprogramm (auf der Trust-CD-ROM steht beispielsweise Artweaver zur
Verfügung: Wählen Sie „Install ArtWeaver“ [Artweaver installieren] aus, um dieses Programm zu
installieren.)
7
Erstellen Sie ein neues Dokument („File“ [Datei] > „New“ [Neu])
8
Legen Sie die Attribute des neuen Dokuments fest, und klicken Sie auf „OK“
9
Wählen Sie ein Tool aus, das Druckempfindlichkeit unterstützt (z. B. in Artweaver: Standardpinsel)
Mit den Druckempfindlichkeitsstufen des Stiftes können Sie den Pinsel wie einen echten Zeichenstift verwenden und mit
der gewünschten Stärke und Deckkraft zeichnen.
Der Stift kann 2048 Druckempfindlichkeitsstufen erkennen. Durch Ändern der Stufen werden automatisch die Größe, die
Farbe oder verschiedene Einstellungen des verwendeten Tools geändert.
Dies ermöglicht eine hohe Flexibilität und lässt Sie Ihre Zeichnungen intuitiv gestalten.
10
Bewegen Sie den Stift auf der Arbeitsfläche des Grafiktabletts: Der Cursor folgt den Stiftbewegungen.
Durch Bewegen der Stiftspitze ca. 5 mm über der Arbeitsfläche können Sie den Cursor auf dem
Bildschirm bewegen. Wenn der Stift die Fläche des Grafiktabletts berührt, beginnen Sie, im neuen
Dokument zu zeichnen.
11
Im Farbbereich können Sie verschiedene Farben auswählen.
In den meisten Zeichenprogrammen ist Schwarz als Standardfarbe des Pinsels festgelegt. Je nach Druck, mit dem Sie den
Stift auf der Arbeitsfläche des Grafiktabletts bewegen, entstehen so Nuancen von Weiß (kein Druck) bis Schwarz (höchste
Druckempfindlichkeitsstufe).
Schreiben (Write)
12
Windows 8: Klicken Sie das Tastatur-Symbol in der Taskleiste.
Öffnen Sie den Eingabebereich (tippen Sie auf den verankerten Eingabebereich ( ) am
Bildschirmrand oder auf die unverankerte Leiste zur Texteingabe
).
Ihre Handschrift wird in Text umgewandelt (
). Sie können den erfassten Text korrigieren, löschen
oder ändern.
Klicken oder tippen Sie dann auf „Insert“ (Einfügen), um den handgeschriebenen Text in das aktive
Dokument oder Texteingabefeld einzufügen.
Die Handschrifterkennung ist eine Funktion von Windows Vista und Windows 7/8, mit der Handschrift in Text
umgewandelt wird, den Sie dann wie jeden anderen Text formatieren können. Der Bereich zur handschriftlichen Eingabe
wird automatisch angezeigt, wenn Sie das Grafiktablett einschalten. Wenn er gar nicht oder nur als virtuelle Tastatur
erscheint, siehe trust.com/18469/FAQ .
13
Nach dem Installieren und Anschließen des Grafiktabletts ist die Handschriftfunktion des Live
Messengers aktiviert.
Bei Live-Unterhaltungen können Sie auf diese Funktion zugreifen, indem Sie die entsprechende