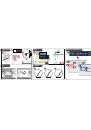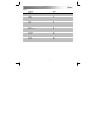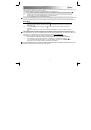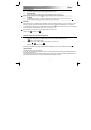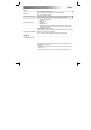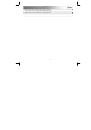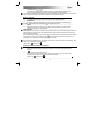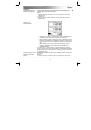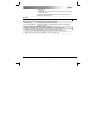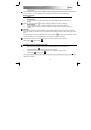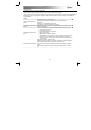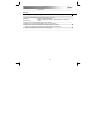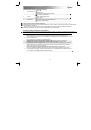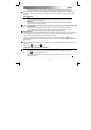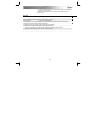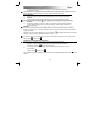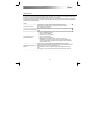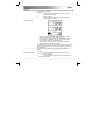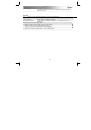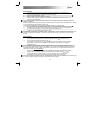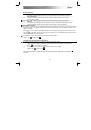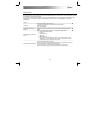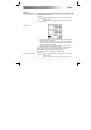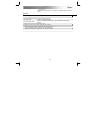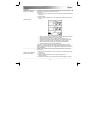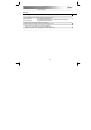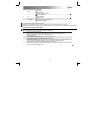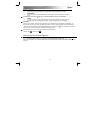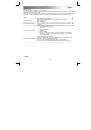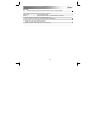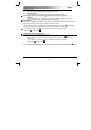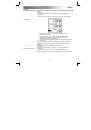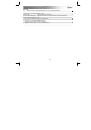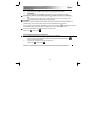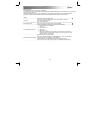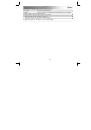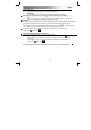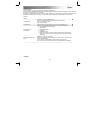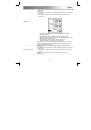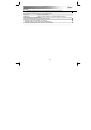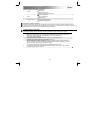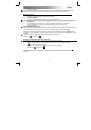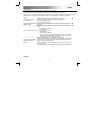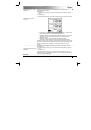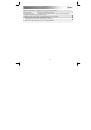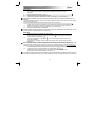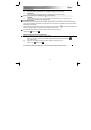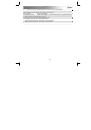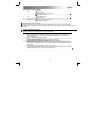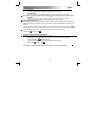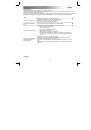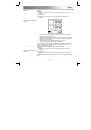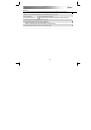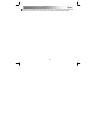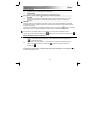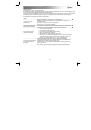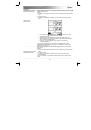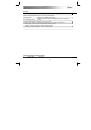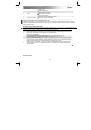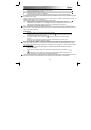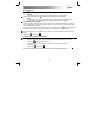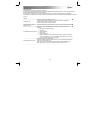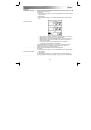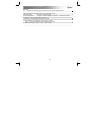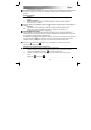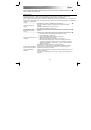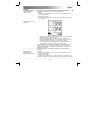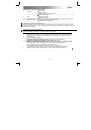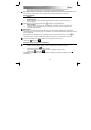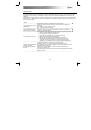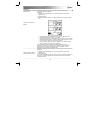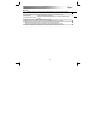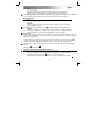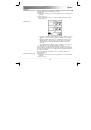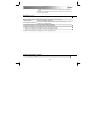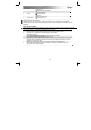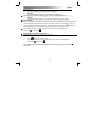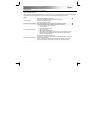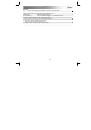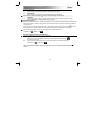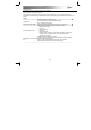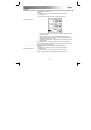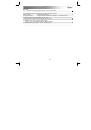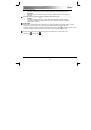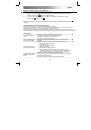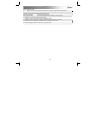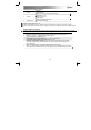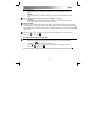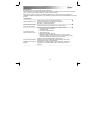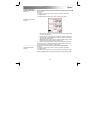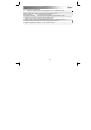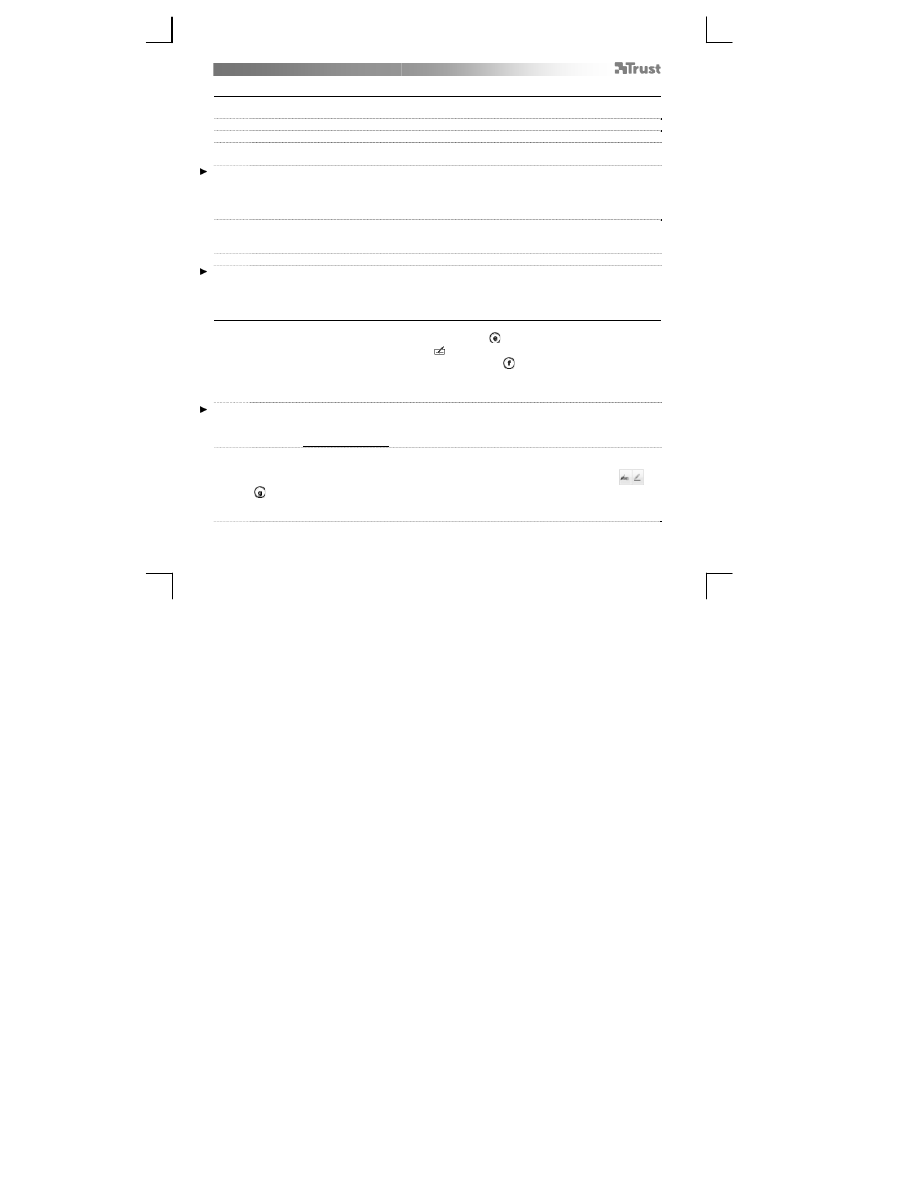
Slimline Widescreen Tablet
– User’s Manual
70
Rysowanie (Draw)
Otwórz program do rysowania (na p
ł
ycie Trust dost
ę
pny jest na przyk
ł
ad program Artweaver: wybierz
opcj
ę
„Install ArtWeaver” z menu, aby zainstalowa
ć
program).
7
Utwórz nowy dokument - File (plik) > New (nowy)
8
Ustaw atrybuty nowego dokumentu, a nast
ę
pnie naci
ś
nij przycisk OK
9
Wybierz narz
ę
dzie, które obs
ł
uguje Pen Pressure Sensitivity, czyli czu
ł
o
ść
nacisku pióra (np. w
Artweaver: domy
ś
lny p
ę
dzel)
Dzi
ę
ki ró
ż
nym poziomom nacisku pióra p
ę
dzel mo
ż
e by
ć
u
ż
ywany jako prawdziwy o
ł
ówek do rysowania linii ró
ż
nej grubo
ś
ci
i wype
ł
niania kszta
ł
tów.
Pióro wykrywa 2048 poziomy nacisku, u
ż
ywaj
ą
c ró
ż
nych kombinacji poziomów do automatycznej zmiany rozmiaru, koloru
lub innych ustawie
ń
aktualnie u
ż
ywanego narz
ę
dzia.
Umo
ż
liwia to elastyczno
ść
pracy i zapewnia intuicyjne odczuwanie podczas prac graficznych.
10
Przesu
ń
pióro na obszar roboczy tabletu: kursor b
ę
dzie
ś
ledzi
ł
jego ruch. Uniesienie ko
ń
cówki pióra na
odleg
ł
o
ść
oko
ł
o 5 mm od powierzchni umo
ż
liwi przesuni
ę
cie kursora po ekranie. W momencie
dotkni
ę
cia powierzchni tabletu p
ę
dzel zacznie kre
ś
li
ć
w nowym dokumencie.
11
Panel kolorów umo
ż
liwia wybranie ró
ż
nych kolorów.
W wi
ę
kszo
ś
ci programów do rysowania domy
ś
lnym kolorem jest czarny. W zale
ż
no
ś
ci od nacisku wywieranego piórem na
powierzchni
ę
tabletu, p
ę
dzel b
ę
dzie rysowa
ł
w ró
ż
nych odcieniach, zaczynaj
ą
c od bia
ł
ego (brak nacisku) a ko
ń
cz
ą
c na
czarnym (najwi
ę
kszy nacisk).
Pisanie (Write)
12
Windows 8: kliknij ikon
ę
klawiatury w zasobniku systemowym.
Otwórz panel do wstawiania (dotknij panelu do wstawiania ( ), znajduj
ą
cego si
ę
z boku ekranu lub
„unosz
ą
cego si
ę
” paska do wstawiania tekstu
).
Odr
ę
cznie napisany tekst zostanie przekonwertowany na tekst (
). Zaproponowany,
przekonwertowany tekst mo
ż
na poprawi
ć
, skasowa
ć
lub zmieni
ć
.
Nast
ę
pnie kliknij lub dotknij opcji Insert (wstaw), aby wstawi
ć
r
ę
cznie napisany tekst do aktywnego
dokumentu/pola tekstowego.
Rozpoznawanie odr
ę
cznego pisma to funkcja obs
ł
ugiwana przez systemy Windows Vista i Windows 7/8, która konwertuje
napisany tekst, umo
ż
liwiaj
ą
c jego formatowanie jak ka
ż
dego innego tekstu. Panel wstawiania tekstu napisanego odr
ę
cznie
pojawia si
ę
automatycznie po rozpocz
ę
ciu u
ż
ywania tabletu. Je
ż
eli brak panelu lub wy
ś
wietlana jest tylko wirtualna
klawiatura, przeczytaj trust.com/18469/FAQ .
13
Po zainstalowaniu i pod
łą
czeniu tabletu aktywowana jest funkcja odr
ę
cznego pisania w programie Live
Messenger.
W czasie rozmowy, w programie Live, funkcj
ę
mo
ż
na w
łą
czy
ć
, klikaj
ą
c odpowiedni przycisk:
(
)
nast
ę
pnie mo
ż
liwe jest rysowanie i wysy
ł
anie wiadomo
ś
ci odr
ę
cznie napisanych oraz u
ż
ywanie sze
ś
ciu
przycisków do formatowania, które pojawiaj
ą
si
ę
w oknie rozmowy, umo
ż
liwiaj
ą
c nadanie wiadomo
ś
ci