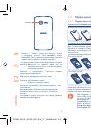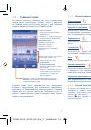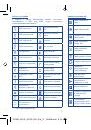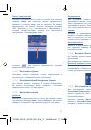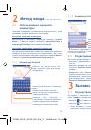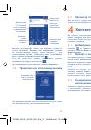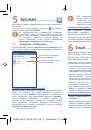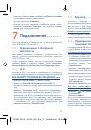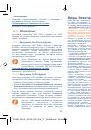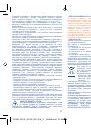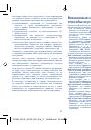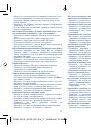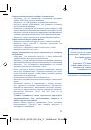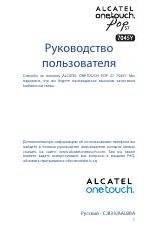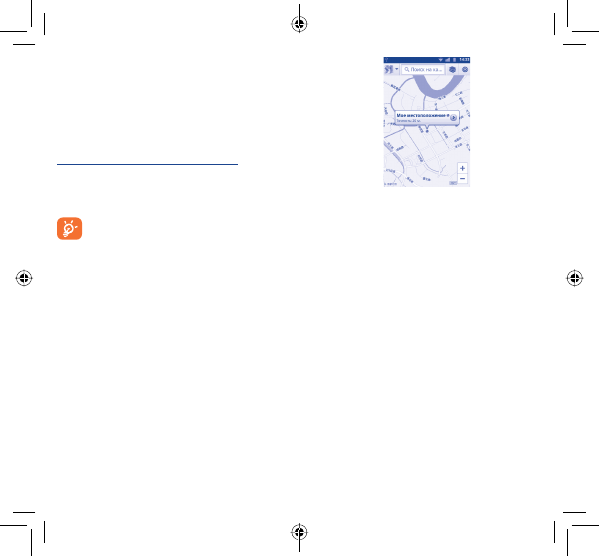
21
22
7.4
Поделиться
подключением
к
мобильной
передаче
данных
(
Режим
модема
)
Вы
можете
осуществлять
доступ
в
Интернет
,
используя
Ваш
телефон
в
качестве
модема
(1)
при
подключении
к
компьютеру
через
кабель
USB.
Также
вы
можете
использовать
ваш
телефон
в
качестве
Wi-Fi
роутера
,
к
которому
можно
подключить
до
8
устройств
одновременно
.
Подключение
USB
модема
или
Wi-Fi
роутера
•
Нажмите
клавишу
Меню
из
Главного
экрана
.
•
Выберите
Настройки
\
Беспроводные
сети
\
Режим
модема
.
•
Для
включения
данной
функции
,
поставьте
галочку
в
поле
USB
модем
или
Wi-Fi
роутер
.
Использование
данных
функций
может
повлечь
за
собой
дополнительные
финансовые
затраты
.
Дополнительная
плата
может
взиматься
оператором
при
нахождении
в
роуминге
.
8
Определение
местоположения
с
помощью
GPS
Для
использования
глобальной
системы
позиционирования
Вашего
телефона
(GPS):
•
Нажмите
клавишу
Меню
из
Главного
экрана
•
Нажмите
Настройки
\
Местоположение
\
Спутники
GPS
•
Поставьте
галочку
Вы
также
можете
настроить
A-GPS,
чтобы
ускорить
работу
GPS.
После
открытия
карты
,
вы
можете
определить
ваше
местоположение
:
(1)
Только
если
на
ПК
установлена
операционная
система
Windows XP SP3
или
более
поздняя
версия
.
Для
использования
глобальной
системы
позиционирования
Вашего
телефона
(GPS)
спутник
должен
с
точностью
до
нескольких
метров
определить
ваше
местоположение
.
В
первый
раз
процесс
доступа
к
спутнику
GPS
и
установки
точного
местоположения
вашего
телефона
может
занять
до
5
минут
.
При
этом
телефон
должен
находиться
под
открытым
небом
и
не
должен
перемещаться
.
После
этого
, GPS
будет
необходимо
только
20-40
секунд
,
чтобы
определить
ваше
точное
местоположение
.
9
Резервное
копирование
Этот
телефон
позволяет
вам
создавать
резервные
копии
настроек
телефона
и
данных
приложений
на
серверах
Google,
используя
ваш
аккаунт
.
При
замене
вашего
телефона
,
резервные
копии
настроек
и
данные
будут
установлены
на
ваш
новый
телефон
при
первом
же
подключении
к
аккаунту
Google.
Для
использования
этой
функции
:
•
Нажмите
клавишу
Меню
из
Главного
экрана
•
Нажмите
Настройки
\
Конфиденциальность
\
Резервное
копирование
данных
•
Поставьте
галочку
Данная
функция
позволяет
создавать
резервные
копии
большого
числа
настроек
и
данных
,
включая
ваши
пароли
Wi-Fi,
закладки
,
список
установленных
приложений
,
слова
,
добавленные
в
словарь
с
экранной
клавиатуры
,
и
многое
другое
.
Отключение
данной
функции
останавливает
резервное
копирование
настроек
,
при
этом
все
резервные
копии
настроек
,
созданные
ранее
,
будут
удалены
с
серверов
Google.
IP4464_4010X_4010D_QG_Rus_11_130408.indd 21-22
IP4464_4010X_4010D_QG_Rus_11_130408.indd 21-22
2013-4-8 1:37:44
2013-4-8 1:37:44