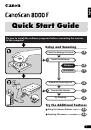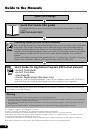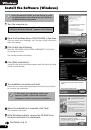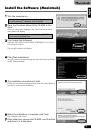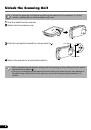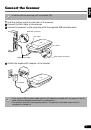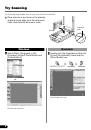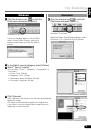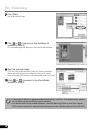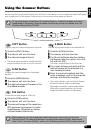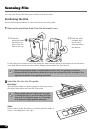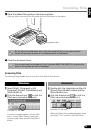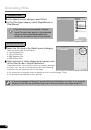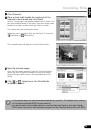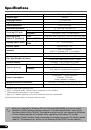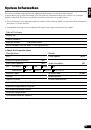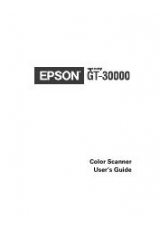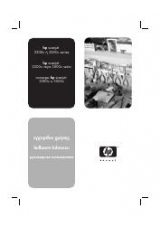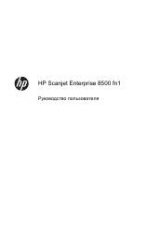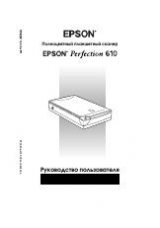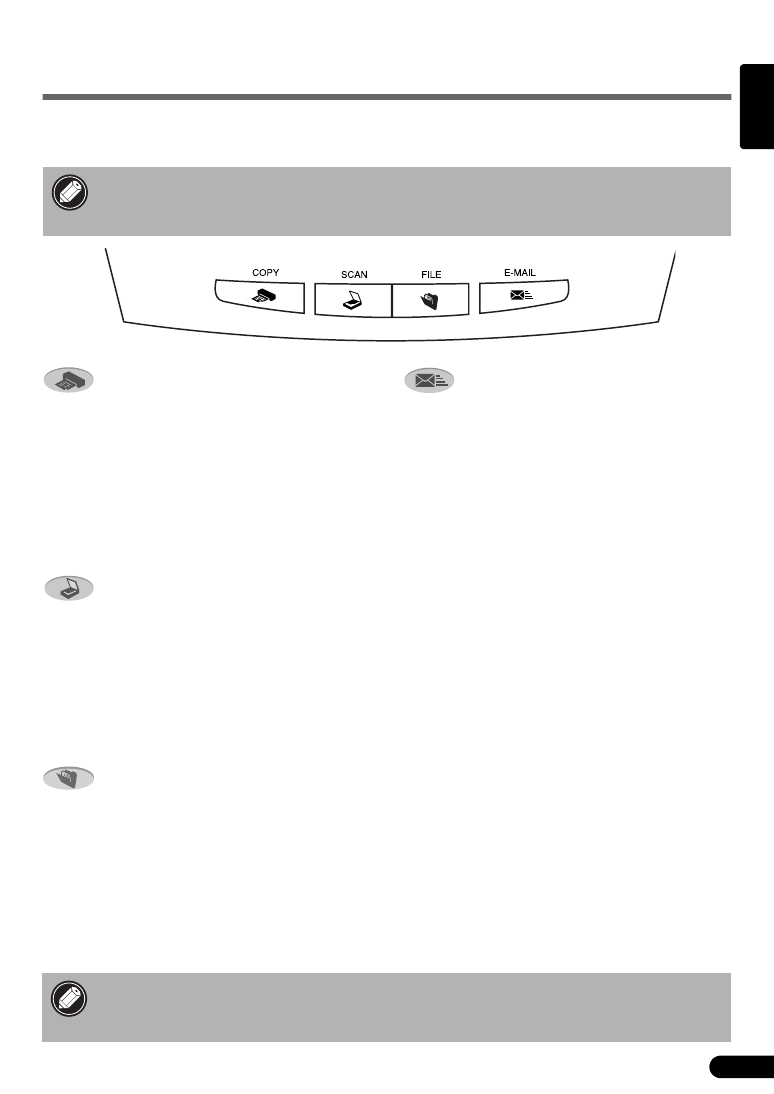
11
Using the Scanner Buttons
You can use the four convenient buttons on the front of the scanner to scan and perform related tasks easily
with a single touch of the button. Place an item on the scanner before pressing a button.
• To use these buttons, ScanGear CS, CanoScan Toolbox, ArcSoft PhotoBase and Presto!
PageManager (Windows) / Acrobat Reader (Macintosh) should be installed from the
CanoScan Setup Utility CD-ROM.
COPY Button
To print (copy) the scanned image with a printer:
1
Press the [COPY] button.
2
The scanner will scan the item.
3
The scanned image will print.
• The printer driver should be installed and the
printer should be on-line to use this function.
SCAN Button
To open the scanned image in the PhotoBase
window:
1
Press the [SCAN] button.
2
The scanner will scan the item.
3
The scanned image will appear in the
PhotoBase window.
FILE Button
To save the scanned image as a PDF file:
1
Press the [FILE] button.
2
The scanner will scan the item.
3
The scanned image will be saved as a
PDF document and appear in Presto!
PageManager (Windows) or Adobe
Acrobat Reader (Macintosh).
• While scanning, you can change the default settings for scanning by clicking the
[Cancel] button. For changing settings or arranging the scanner button assignments,
refer to the “CanoScan Toolbox“ section of the
Scanning Guide
(HTML format manual).
E-MAIL Button
To e-mail the scanned image as an attached file:
1
Press the [E-MAIL] button.
2
The scanner will scan the item.
3
The [E-mail software selection] dialog
will appear. Select an option from the
list and click [OK].
This step is required only for the first scan.
4
The e-mail software will start and the
scanned image will be attached in a
new message window.
5
Enter the receiver’s address and title,
write a message, confirm the required
settings, and send the message.
• The e-mail software, such as Outlook Express,
Microsoft Outlook, Eudora or Netscape
Messenger, should be installed and enabled.
With certain e-mail programs, you should
enable the MAPI function (for Windows).
English