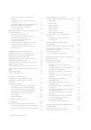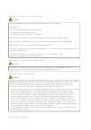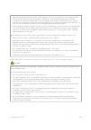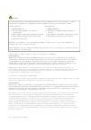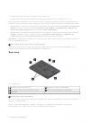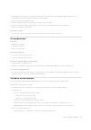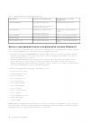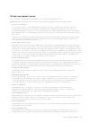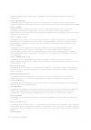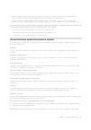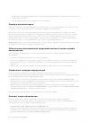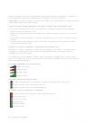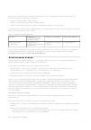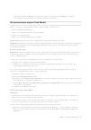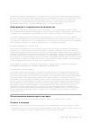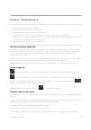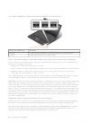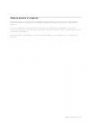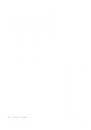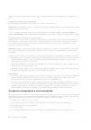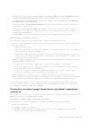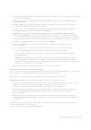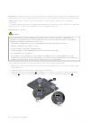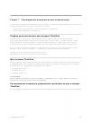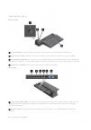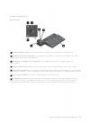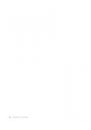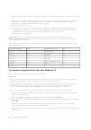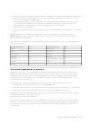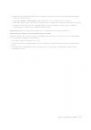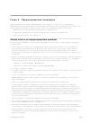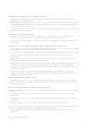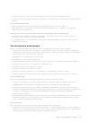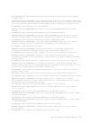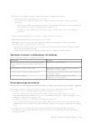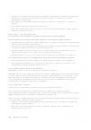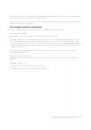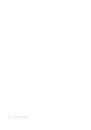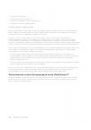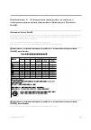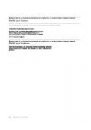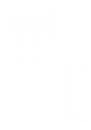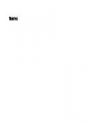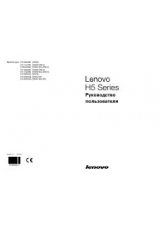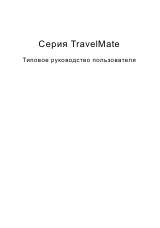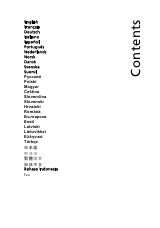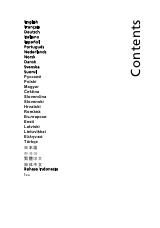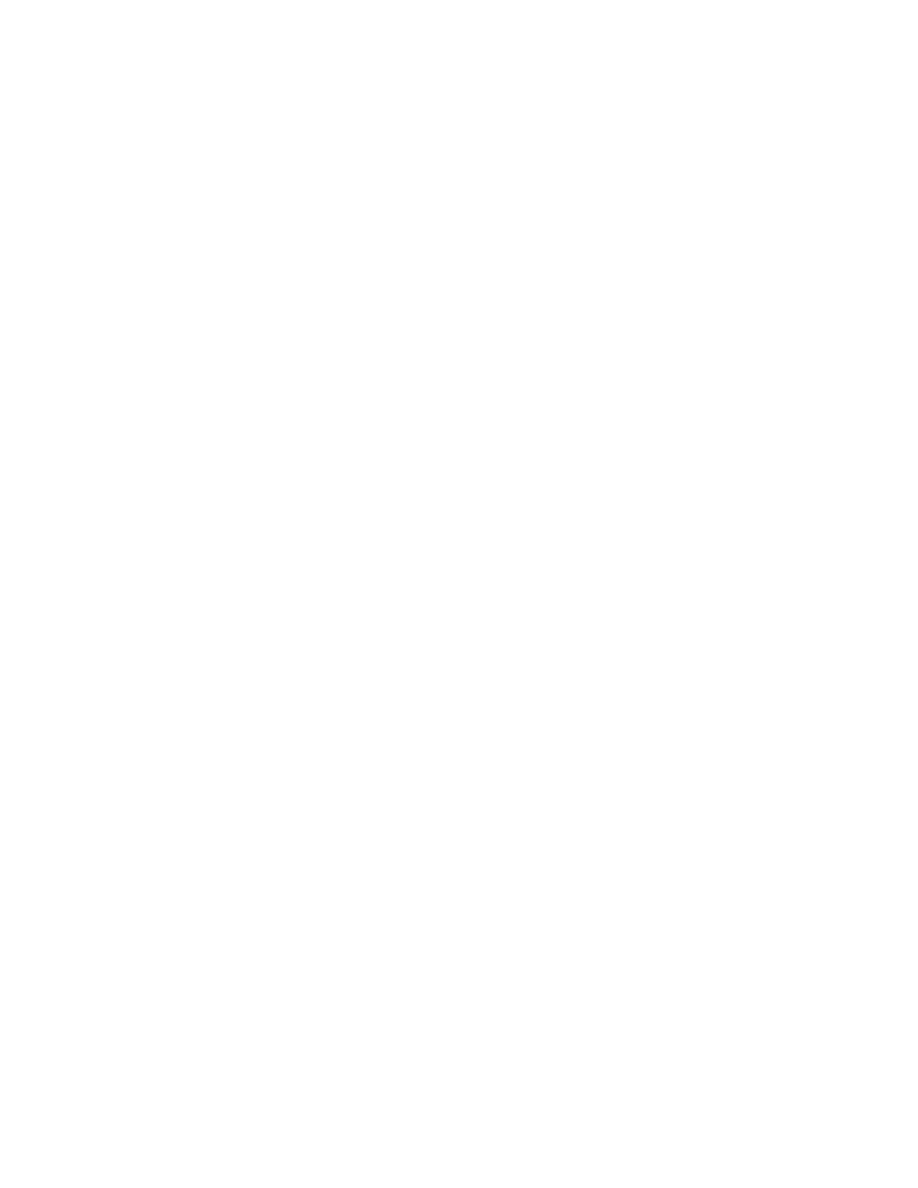
• Режим сна
В режиме сна текущие результаты работы сохраняются в памяти, после чего твердотельный или
жесткий диск и дисплей компьютера отключаются. Когда компьютер выходит из режима сна,
результаты работы восстанавливаются в течение нескольких секунд.
Некоторые модели компьютеров могут поддерживать функцию “Ожидание в течение 30 дней”.
Когда эта функция включена, компьютер потребляет даже меньше электроэнергии, чем в режиме
сна, а для восстановления рабочего состояния после нажатия кнопки питания требуется лишь
несколько секунд. Для получения дополнительной информации о функции ожидания в течение
30 дней выполните следующие действия:
– Для Windows 7: обратитесь к справочной системе программы Power Manager. Инструкции по
запуску программы Power Manager см. в разделе “Программы Lenovo” на странице 14.
– Для Windows 8: откройте программу Lenovo Settings и щелкните Power ➙ Ожидание в течение
30 дней.
Чтобы перевести компьютер в режим сна, выполните указанные ниже действия.
– Для Windows 7: используйте функцию завершения работы в меню “Пуск”.
– Для Windows 8: переместите курсор в правый нижний угол экрана для отображения
чудо-кнопок. Затем щелкните Настройка ➙ Питание ➙ Режим сна.
• Режим гибернации
С помощью этого режима можно полностью отключить компьютер, не сохраняя файлы и не
выходя из открытых программ. При переходе компьютера в режим гибернации все открытые
программы, папки и файлы сохраняются на жестком или твердотельном диске, после чего
компьютер выключается.
Если компьютер находится в режиме гибернации и функция пробуждения выключена, компьютер
не потребляет энергию. По умолчанию функция пробуждения выключена. Если функция
пробуждения включена, то при переключении компьютера в режим гибернации он потребляет
небольшое количество энергии.
Чтобы включить функцию пробуждения, выполните следующие действия.
1. Откройте панель управления и выберите Система и безопасность.
2. Выберите Администрирование.
3. Выберите Планировщик заданий. Если будет предложено ввести пароль администратора
или подтвердить операцию, сделайте это.
4. На левой панели выберите папку с задачами, для которой требуется включить функцию
пробуждения. Появится список запланированных заданий.
5. Выберите запланированную задачу и откройте вкладку Условия.
6. В разделе Питание установите флажок Пробуждать компьютер для выполнения задания.
Чтобы перевести компьютер в режим гибернации, необходимо изменить параметры плана
электропитания, выполнив следующие действия.
– Для Windows 7: запустите программу Power Manager и щелкните вкладку Схема питания. После
этого следуйте инструкциям на экране. Инструкции по запуску программы Power Manager см. в
разделе “Программы Lenovo” на странице 14.
– Для Windows 8: правой кнопкой мыши щелкните значок состояния аккумулятора в
области уведомлений Windows и выберите Электропитание, щелкните Настройка схемы
электропитания рядом с планом электропитания и затем следуйте инструкциям на экране.
• Отключение беспроводной связи
Если функции беспроводной связи (Bluetooth или беспроводное подключение к локальной сети)
не используются, отключите их. Это поможет сэкономить энергию. Чтобы отключить функции
беспроводной связи, нажмите клавишу F8.
Глава 2. Работа на компьютере
33