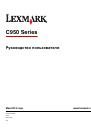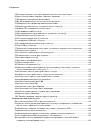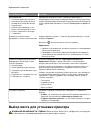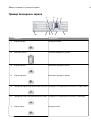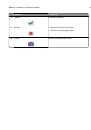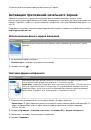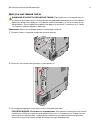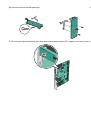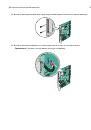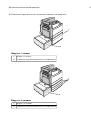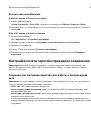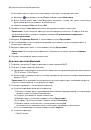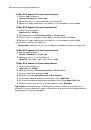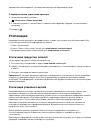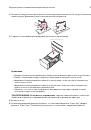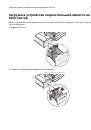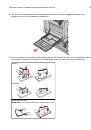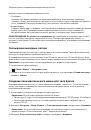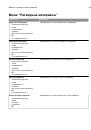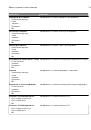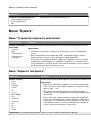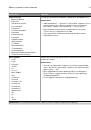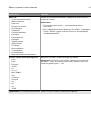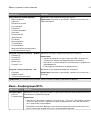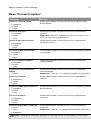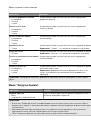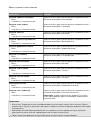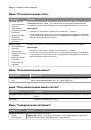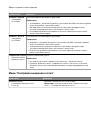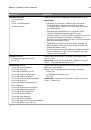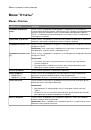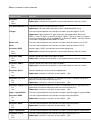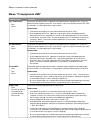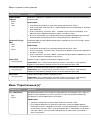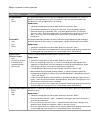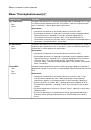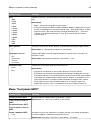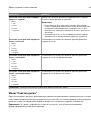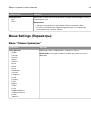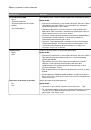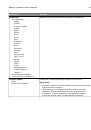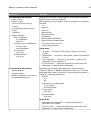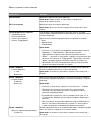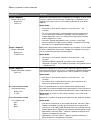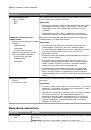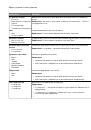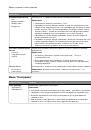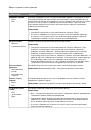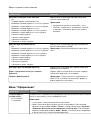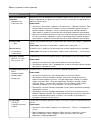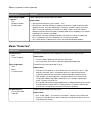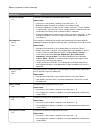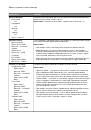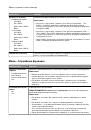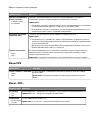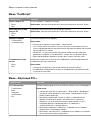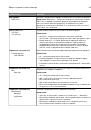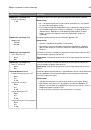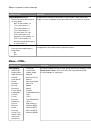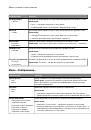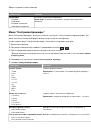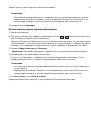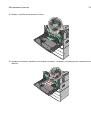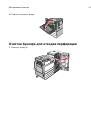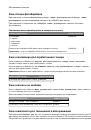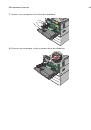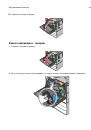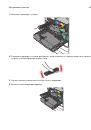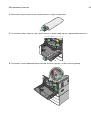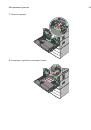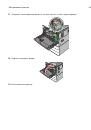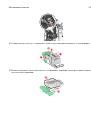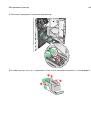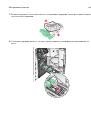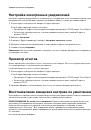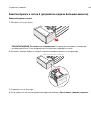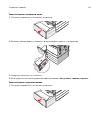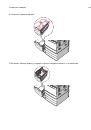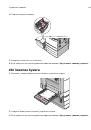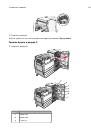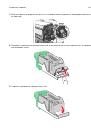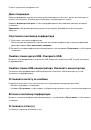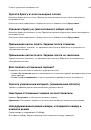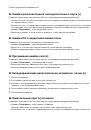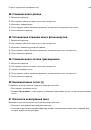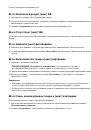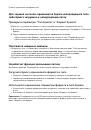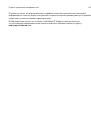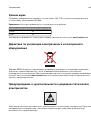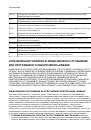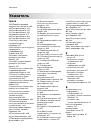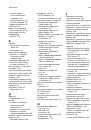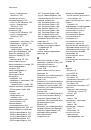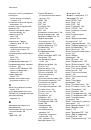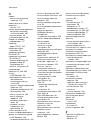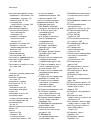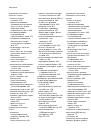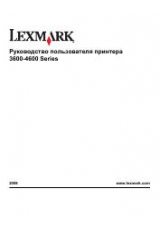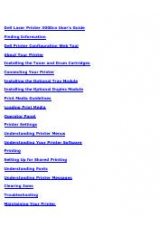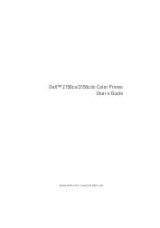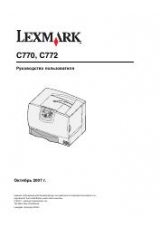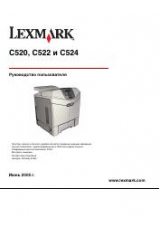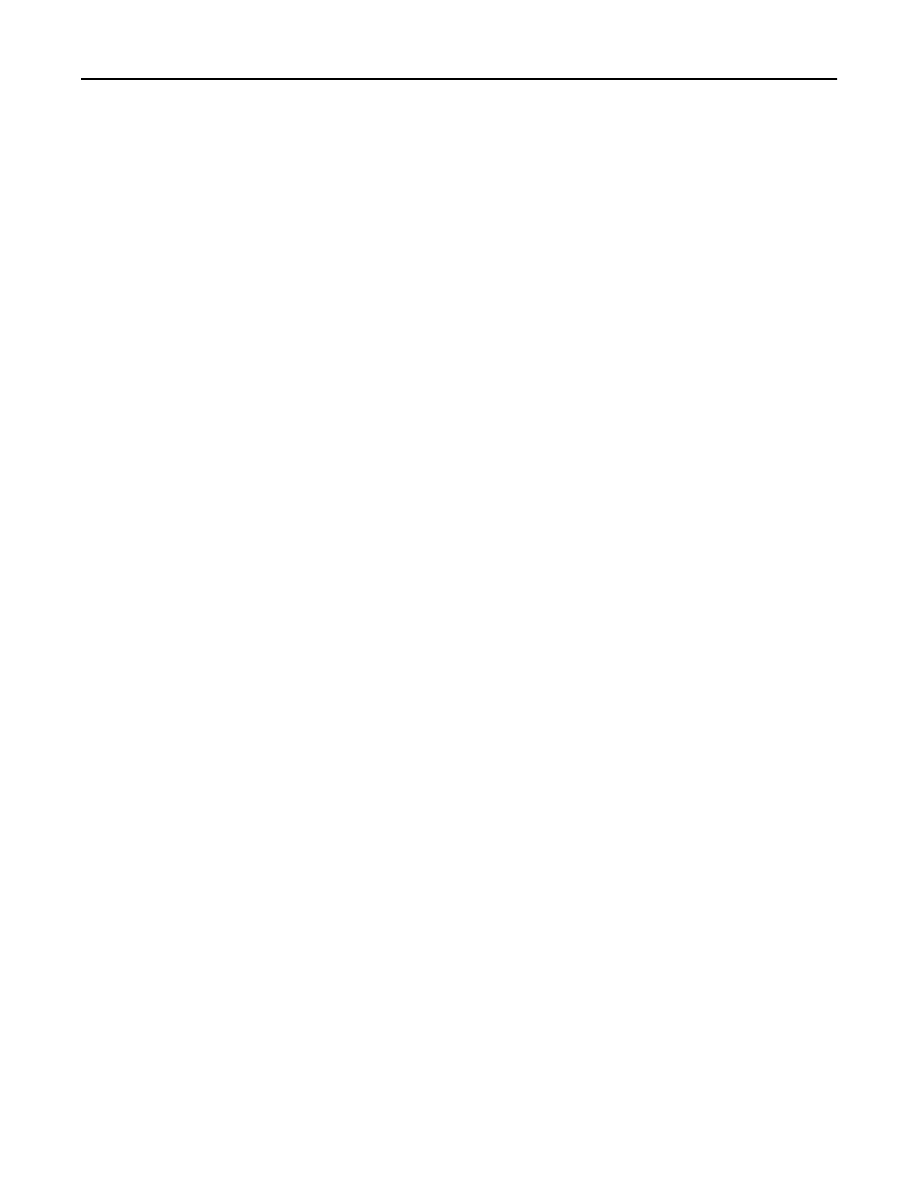
5
В пункте КОЛЛЕКЦИИ, выберите
Bonjour
или
Rendezvous
, а затем дважды нажмите на имя
принтера.
Примечание.
В версии Mac OS X 10.2 приложение называлось
Rendezvous
, а теперь оно
называется
Bonjour
by Apple Inc.
6
На странице Embedded Web Server (Встроенный веб-сервер) перейдите к разделу сведений о
беспроводных настройках.
Настройка беспроводного доступа к принтеру
1
Введите имя сети (SSID) в соответствующее поле.
2
Выберите
Инфраструктура
в качестве режима сети если используется точка доступа
(беспроводной маршрутизатор).
3
Выберите тип системы безопасности, который необходимо использовать для защиты
беспроводной сети.
4
Введите необходимые данные системы безопасности для подключения принтера к беспроводной
сети.
5
Нажмите кнопку
Отправить
.
6
Откройте приложение AirPort на компьютере:
В Mac OS X версии 10.5 или более поздней
В меню Apple выберите:
System Preferences (Настройки системы)
>
Network (Сеть)
>
AirPort
В Mac OS X версии 10.4 или более ранней
В окне Finder выберите:
Applications (Приложения)
>
Internet Connect (Интернет-соединение)
>
AirPort
7
В раскрывающемся меню Network (Сеть) выберите имя беспроводной сети.
Настройка компьютера для беспроводной печати на принтере
Для печати на сетевом принтере каждый пользователь Macintosh должен установить файл
специального драйвера печати и создать очередь печати в Printer Setup Utility (Служебная программа
настройки принтера) или в Print Center (Центр печати).
1
Установка драйвера принтера на компьютер:
а
Вставьте компакт-диск с
программным обеспечением и документацией
, а затем дважды
щелкните пакет установки для принтера.
б
Следуйте инструкциям на экране компьютера.
в
Выберите место установки и нажмите кнопку
Продолжить
.
г
На экране Easy Install (Простая установка) нажмите кнопку
Install
(Установить).
д
Введите пароль пользователя, а затем нажмите кнопку
OK
.
Все необходимые приложения будут установлены на компьютер.
е
После завершения установки нажмите кнопку
Close
(Закрыть).
2
Установка принтера:
а
Для IP-печати:
Дополнительная настройка принтера
56