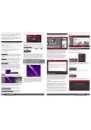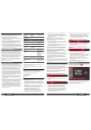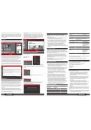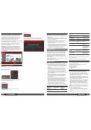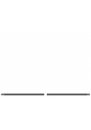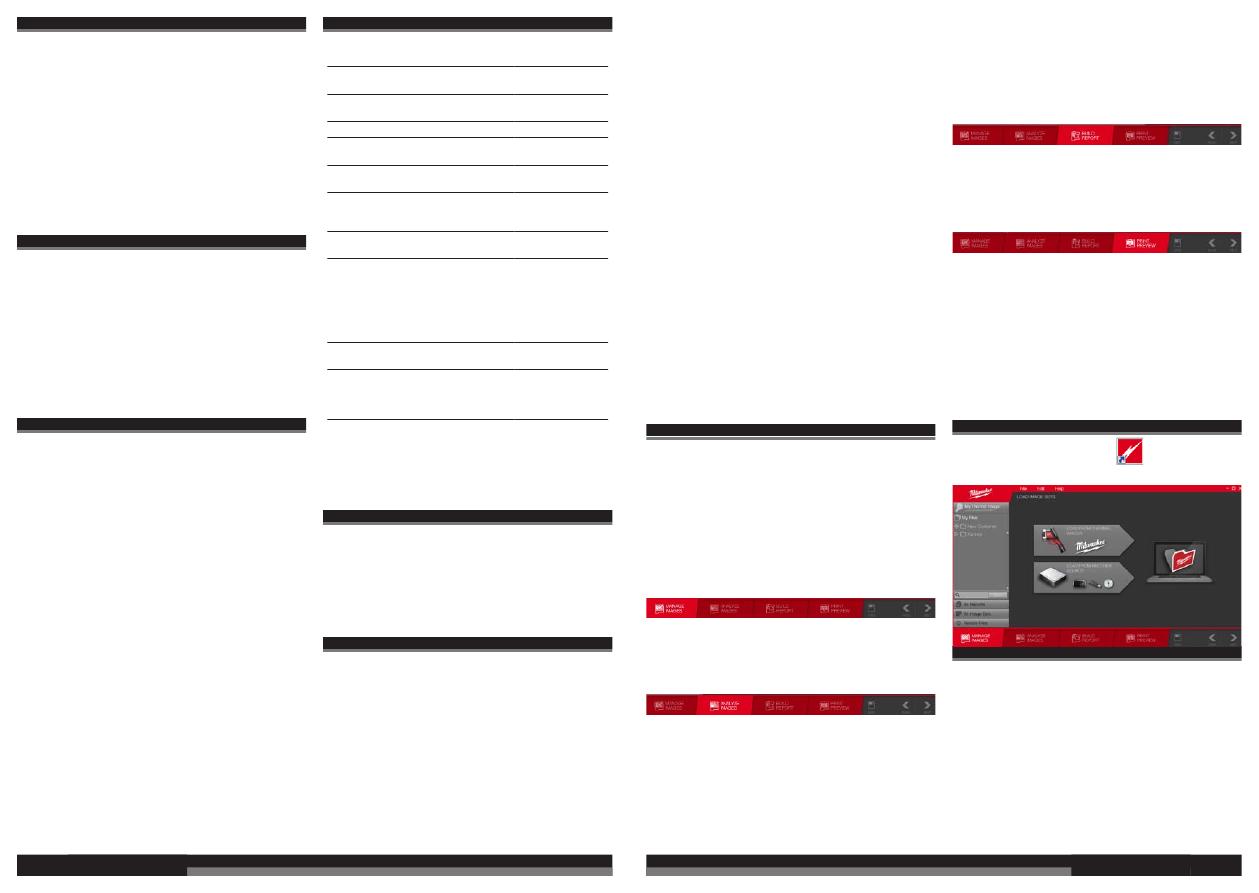
72
73
WSTĘP
MILWAUKEE™ - oprogramowanie protokołu kamer termowizyjnych
(zwane dalej oprogramowaniem) dostarczane jest każdemu nabywcy
kamery termowizyjnej MILWAUKEE M12™ 160 x 120.
Oprogramowanie to umożliwia następujące funkcje:
■ Oglądanie zdjęć termowizyjnych skopiowanych z kamery
termowizyjnej do komputera jak również wyświetlanie temperatur w
obrębie obrazów termowizyjnych.
■ Ustawianie widoku celem uwypuklenia ważnych aspektów w
obrębie obrazu termowizyjnego. Zdjęcia termowizyjne mogą zostać
również opatrzone znacznikami tekstowymi, z których mogą być
pobrane wartości temperaturowe i komentarze.
■ Łatwą edycję profesjonalnie opracowanego protokołu. Protokół
zawiera wyszukane przez użytkownika obrazy termowizyjne, zdjęcia
oraz inne opracowane przez użytkownika komentarze lub zalecenia.
Protokół składa się z pliku PDF, który można wydrukować, zapisać
do pamięci komputera lub wysłać innemu klientowi.
WYKLUCZENIE ODPOWIEDZIALNOŚCI
Milwaukee odpowiada za to, iż oprogramowanie funkcjonuje tak, jak to
zostało opisane w instrukcji obsługi. Poza tym nie istnieje żadna
wyraźna lub domniemana odpowiedzialność. Milwaukee nie ponosi
odpowiedzialności w przypadku, gdy oprogramowanie wykaże usterki,
nieoczekiwanie ulegnie uszkodzeniu lub gdy zostaną utracone dane.
Poprzez dokonanie zakupu klient potwierdza, iż MILWAUKEE w
żadnych innych jakiegokolwiek rodzaju okolicznościach nie odpowiada
za straty finansowe lub inne rodzaje szkód, utratę zysków, utratę
danych, szkody personalne lub biznesowe, które wynikają z
bezpośredniego lub pośredniego użytkowania oprogramowania.
Wymienione powyżej ograniczenia nie dotyczą śmierci lub obrażeń
użytkownika.
Ustawowe prawa pozostają nienaruszone.
UŻYTKOWANIE OPROGRAMOWANIA
Oprogramowanie służy do realizacji następujących zadań:
■ Zapisywania obrazów termowizyjnych i fotografii w bezpiecznym
miejscu pamięci. Nie zaleca się długotrwałego przechowywania
zdjęć w kamerze termowizyjnej, ponieważ inni użytkownicy mogliby
omyłkowo je usunąć, może dojść do zagubienia karty SD, może ona
ulec przepełnieniu lub mogłaby ona ulec zniszczeniu.
■ Sporządzania bazy pomiarowej dla porównania takiego samego
wyposażenia elektrycznego lub mechanicznego lub obszaru w
późniejszym okresie. Poprzez długotrwałe porównanie studiów
cieplnych można ustalić, czy warunki pracy pozostają takie same
lub ulegają pogorszeniu. Jeśli zostanie stwierdzone, iż wartości
temperatury wzrastają lub maleją wraz z upływem czasu, można
zaproponować ulepszenia lub przedstawić przekonywujące dowody
jako potwierdzenie zgromadzonych danych.
■ Wysyłania protokołu klientowi lub sporządzania sprawozdania dla
własnej dokumentacji firmowej. Za pomocą oprogramowania na
końcu pomiaru można sporządzić odpowiedni, profesjonalnie
wykonany protokół.
■ Szybkiego wykonania wielu zdjęć termowizyjnych mając tylko krótki
czas dostępu do obiektu. Wykonane zdjęcia można potem spokojnie
obejrzeć w biurze lub w miejscu pracy. Za pomocą sterowanego
myszą SPOT METER (POMIARU PUNKTOWEGO) istnieje
możliwość oznakowania na zdjęciach punktów pomiaru temperatury.
Za pomocą SPOT METER istnieje możliwość oznakowania
poszczególnych punktów obrazów termowizyjnych. Poprzez zmianę
zakresu pomiarowego i gamy barw istnieje możliwość poprawy
jakości zdjęcia. Za pomocą funkcji IMAGE NOTE (NOTATKA
ZDJĘCIOWA) można wstawiać znaczniki tekstowe, aby uwypuklić
istotne punkty na zdjęciu.
WYMAGANIA SYSTEMOWE
Konfiguracja
komputera
Wymagania
minimalne
Zalecane wartości
Ilość wolnego miejsca
na twardym dysku
100 MB
1 GB lub więcej
Stacja dysków
CD-ROM
Tak
-
Rozdzielczość ekranu 1024 x 768 pikseli
1920 x 1080 pikseli
Wolny interfejs USB Tak
Patrz wymagania
minimalne
System operacyjny Microsoft® XP®
Microsoft Windows®
7
Komponenty systemu
operacyjnego
Microsoft .NET®
wersja ramowa 4.0
lub wyższa
Patrz wymagania
minimalne
Drukarka kolorowa Nie
Tak, do wydruku
protokołów
Podłączenie
internetowe
Nie
Tak, do ściągania
aktualizacji
oprogramowania i
aktualizacji firmware
dla kamery
termowizyjnej
MILWAUKEE
Mikroprocesor
komputera
32-bit Pentium®
Klasa, 1,2 GHz
64-bit Dual lub Quad
Core ≥ 2,5 GHz
Hardware do
interfejsu graficznego
i RAM
Nie
500 MB lub większa
własna pamięć RAM
do szybkiej edycji
zdjęć
DRAM
1 GB
4 GB lub więcej
Microsoft, Windows, Vista, XP i .NET są zarejestrowanymi znakami
firmowymi firmy Microsoft Corporation.
Pentium® jest zarejestrowanym znakiem firmowym firmy Intel
Corporation.
POMOC TECHNICZNA
Należy wejść na stronę internetową www.milwaukeetool.com. Tam
można również znaleźć dane do kontaktowania się z firmą
MILWAUKEE za pomocą e-maila, telefonu lub drogą pocztową.
Adres pocztowy serwisu zakładu MILWAUKEE to:
A & M Elektronarzędzia Sp. zo.o.
Al. Jerozolimskie 56 C
00-803 Warszawa
Poland
INSTALACJA OPROGRAMOWANIA
Włożyć płytę CD z oprogramowaniem do stacji dysków CD. Program
Setup uruchamia się automatycznie.
1. Jeśli pojawi się komunikat, który mówi, iż wydawca jest nieznany, to
należy zignorować ten komunikat i kliknąć na Install (Instaluj), aby
kontynuować. Ponieważ instaluje się aplikację z płyty CD produktu,
nie jest wymagane podawanie żadnych innych danych odnośnie
wydawcy.
2. Jeśli wymagana jest aktualizacja Windows, przykładowo, aby
zaktualizować Microsoft .NET Framework do wersji 4.0 lub wyższej,
należy potwierdzić komunikaty, aby posiadany komputer
zainstalował z Internetu wymagane aktualizacje.
3. Ustawienie języka odbywa się automatycznie w oparciu o
ustawienie regionalne posiadanego systemu operacyjnego
Microsoft Windows. Jeśli język, który jest zainstalowany w
posiadanym systemie operacyjnym znajduje się również w
POLSKI
oprogramowaniu kamery termowizyjnej MILWAUKEE, program
instalacyjny wybiera i instaluje oprogramowanie w tym samym
języku. W przypadku, gdy wersja językowa oprogramowania nie jest
dostępna w języku Twojego kraju, to zostanie zainstalowana
angielska wersja językowa.
WSKAZÓWKA: Jeśli posiadana stacja dysków CD jest
skonfigurowana na Autorun, to instalacja uruchamiana jest
automatycznie. Jeśli nie nastąpi automatyczna instalacja, należy
postąpić w następujący sposób:
1. Kliknąć przycisk Start (Start) programu Windows (symbol w lewym
dolnym rogu ekranu Windows), następnie na Komputer (lub „My
Computer” (“Mój komputer”)).
2. Kliknąć na stacje dysków CD, aby przejść do płyty CD.
3. Uruchomić instalację poprzez podwójne kliknięcie pliku File Setup.
exe w pierwszym katalogu płyty CD.
Instalacja oprogramowania na jednym lub kilku komputerach
Oprogramowanie można zainstalować bezpłatnie na jednym lub na
dowolnej liczbie komputerów, o ile tylko potwierdzi się podczas
instalacji “Umowy licencyjne dla użytkowników końcowych”.
W ten sposób otwiera się na posiadanym komputerze podręcznik
użytkownika dla oprogramowania
Podczas instalacji oprogramowania z płyty CD produktu następuje
automatyczne zapisanie podręcznika użytkownika na posiadanym
komputerze. Jeśli używa się oprogramowania, można w każdej chwili
otworzyć podręcznik po otwarciu menu HELP (POMOC) lub
naciśnięciu przycisku F1. W ten sposób można podręcznik czytać,
szukać określonych tematów lub wydrukować cały podręcznik lub
fragmenty podręcznika.
Jeśli nie używa się oprogramowania, podręcznik użytkownika można w
każdej chwili otworzyć lub kopiować poprzez katalog stacji dysków CD
lub inny katalog twardego dysku, w którym został zapisany podręcznik
w formacie PDF.
WPROWADZENIE ETAPU WYKONYWANIA PROGRAMU
Pasek menu na dolnej krawędzi ekranu przedstawia przebieg
wykonania programu z lewej na prawo. Każdy przycisk aktywuje jeden
z głównych etapów wykonywania programu. Wykonywana praca
zostaje zapisana w miarę zaawansowania realizacji. Za pomocą
przycisków < BACK (COFNIJ) oraz > NEXT (DALEJ) na prawej dolnej
krawędzi ekranu można przełączać tam i z powrotem pomiędzy
poszczególnymi etapami wykonania programu.
Na końcu znajduje się krótki opis etapu. Wprowadzenie to opisuje
każdą pojedynczą funkcję oprogramowania. Za wprowadzeniem
podanych jest kilka szczegółów aplikacji.
Wprowadzenie do etapu MANAGE IMAGES (ZARZĄDZANIE
ZDJĘCIAMI)
1. Skopiować zdjęcia z kamery termowizyjnej do komputera, aby
dokonać trwałego zapisu.
2. Wybrać poszczególne zdjęcia, które mają być włączone do
protokołu.
Wprowadzenie do etapu ANALYSE IMAGES (ANALIZA ZDJĘĆ)
1. Skorzystać ze SPOT METER, aby wyznaczyć wartości temperatury
w obrębie obrazu termowizyjnego i dołączyć uwagi – tak zwane
szpilki, aby zwrócić uwagę na coś szczególnego na zdjęciu.
2. We wszystkich zapisanych zdjęciach można dokonać zmian
ustawienia barw i zakresu ustawienia, dokładnie tak, jak gdyby
zdjęcia były zapisane jeszcze w kamerze. Zmiana tego ustawienia
nie prowadzi w żadnym wypadku do zmian zapisanych zdjęć.
Zmienia się jedynie widok. Przy czym chodzi o dodatkowe
ustawienia, których można dokonywać na zdjęciach, aby móc je
zoptymalizować do celów prezentacji.
3. Można dokonać własnych analiz wyników i zaleceń dla rozwiązania
rzeczywistego lub potencjalnego problemu. I tak przykładowo
przegrzanie wału napędowego świadczy o uszkodzeniu łożyska.
Lub w skrzynce rozdzielczej można znaleźć wyłącznik ochronny,
który jest znacznie cieplejszy aniżeli pozostałe, co może świadczyć
o tym, iż jest on przeciążony lub uszkodzony.
Wprowadzenie do etapu BUILD REPORT (SPORZĄDZANIE
PROTOKOŁU)
1. Na tym etapie należy wybrać format i rodzaj liter oraz wprowadzić
nazwę, logo, adres, numer telefonu i jak również adres e-mail
Twojego przedsiębiorstwa.
2. Teraz można wprowadzić również stronę tytułową i spis treści.
Wprowadzenie do etapu PRINT PREVIEW (DRUKOWANIE
PRZEGLĄDU)
1. Tutaj można dokonać przeglądania protokołu. Poprzez powrót do
procedury BUILD REPORT można dokonać odpowiednich zmian,
aby protokół mógł odpowiadać żądanym wyobrażeniom.
2. Sporządzić plik PDF i/lub wydrukować protokół.
3. W tym punkcie możesz zakończyć swoją pracę, otworzyć istniejące
już zadanie lub założyć następne. Podczas całej czynności poprzez
naciśnięcie przycisku SAVE (ZAPISZ) na dolnej prawej krawędzi
można zapisać dokonane zmiany. Program dokonuje
automatycznego zapisu do pamięci co dwie minuty. Okres
automatycznego zapisu można zmienić w pliku menu w nagłówku w
opcjach ustawienia.
4. Podczas zamykania programu wszystkie czynności robocze
zapisywane są również automatycznie.
URUCHOMIENIE PROGRAMU
Kliknąć dwa razy na logo MILWAUKEE:
Otwarte zostanie następujące menu główne.
KOPIOWANIE ZDJĘĆ Z KAMERY TERMOWIZYJNEJ
Pierwszym krokiem zastosowania programu jest kopiowanie zdjęć z
kamery do komputera. Istnieją tu dwie możliwości, z których obydwie
dobrze funkcjonują. Dla obydwu metod należy użyć przycisku LOAD
FROM THERMAL IMAGER (KOPIOWANIE Z KAMERY
TERMOWIZYJNEJ) w oprogramowaniu.
POLSKI