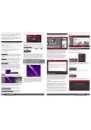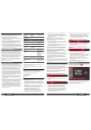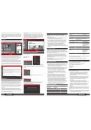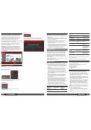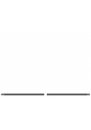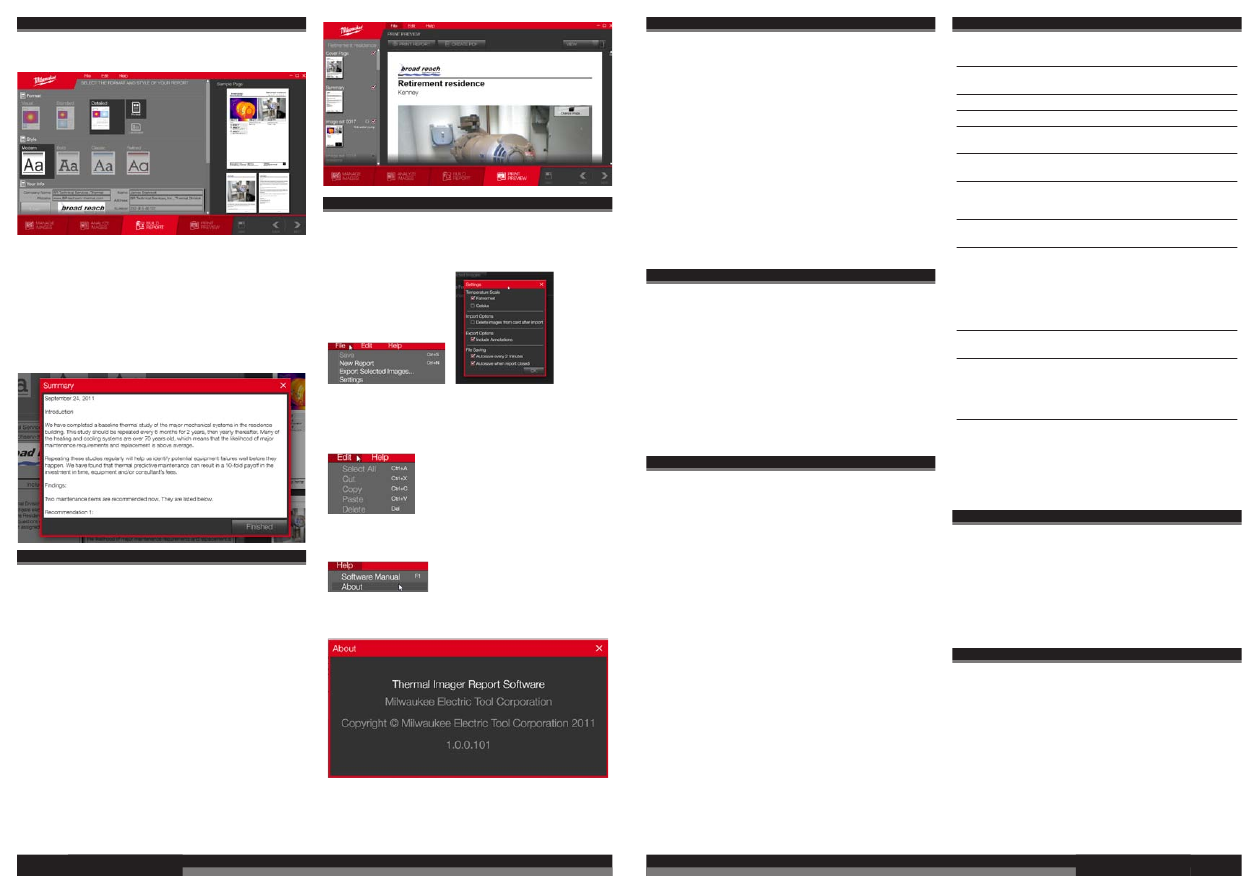
6
7
BUILDING A REPORT
Click on BUILD REPORT on the main lower toolbar. This saves all
your analyzing work and opens the report builder. See following
figure.
The best way to learn how to build reports is to experiment with the
different choices for font and style, including or excluding a Cover
Page and Summary, and clicking on PRINT PREVIEW. You
immediately see the effect of your selections when you toggle
between BUILD REPORT and PRINT PREVIEW.
To type text into a field for the report, click on a text entry box to
make it turn white, and then type your text. You can copy text from
the Windows clipboard into the Cover Page and Summary text
entry boxes if you like. This allows you to copy and cut text out of
another document and paste it into the Cover Page or Summary
text box.
PRINT PREVIEW
Click on PRINT PREVIEW on the main lower toolbar. This saves
all your report design work and opens the PRINT PREVIEW
screen. If you see anything in the report you would like to change,
go back to the previous steps, make your changes, and then return
to PRINT PREVIEW. You can go back and forth between steps as
much as you like. Building a report does not have to be a linear
process. Experiment!
You can choose a different image for the Cover Sheet by clicking
on Change Image, then browsing on your computer for the image
you would like to use.
When you are satisfied with your report, click SAVE, then PRINT
REPORT or CREATE PDF at the top of the screen. It is OK to
create new versions of the same report. Each version is saved as
a new file.
NOTE: In the PRINT PREVIEW step it is not too late to decide to
include or exclude image sets from the original selections from the
MANAGE IMAGES step. You can exclude images from the report
by unchecking them in the left-side Image Selection box toolbar.
You can also restore an image you unchecked previously. To add a
completely new image, go back to the MANAGE IMAGES step.
FILE, EDIT AND HELP MENUS
The top-level pull-down menus are available regardless of the
Software activity.
File and File/Settings Menus:
The File Menu is one way to start a new report, export images that
you have loaded from the Thermal Imager to a folder on your
computer, or change the Software settings. See below:
Edit Menu:
Use the Edit Menu when managing images to use in a Job.
Help Menu:
Click on
Software Manual to open the manual in a new window.
Click on About to read the Software version number.
ENGLISH
EINFÜHRUNG
Die MILWAUKEE™ Protokollsoftware für Wärmebildkameras
(nachfolgend Software genannt) wird jedem Käufer einer
MILWAUKEE M12™ 160 x 120 Wärmebildkamera mitgeliefert. Mit
Hilfe der Software lassen sich folgende Funktionen einfach
bewerkstelligen:
■ Ansehen der Wärmebildaufnahmen, die von der
Wärmebildkamera auf einen Computer heruntergeladen wurden
sowie Anzeige der Temperaturen innerhalb der
Wärmebildaufnahmen.
■ Einstellen der Ansicht zur Hervorhebung der wichtigen Aspekte
innerhalb des Wärmebilds. Die Wärmebilder können auch mit
Textmarken versehen werden, denen gemessene
Temperaturwerte und Kommentare entnommen werden können.
■ Einfaches Erstellen eines professionell gestalteten Protokolls.
Das Protokoll enthält die von Ihnen ausgesuchten Wärmebilder,
die fotografischen Aufnahmen und sonstige von Ihnen erstellte
Kommentare oder Empfehlungen. Das Protokoll besteht aus
einer PDF-Datei, die Sie ausdrucken, auf Ihrem Computer
speichern oder an einen Kunden versenden können.
HAFTUNGSAUSSCHLUSS
Milwaukee haftet dafür, dass die Software wie in der
Bedienungsanleitung beschrieben funktioniert. Darüber hinaus
besteht keinerlei explizite oder implizite Haftung. Milwaukee haftet
nicht für den Fall, dass die Software Fehler aufweist, unerwartet
abstürzt oder Daten verloren gehen.
Sie bestätigen mit Ihrem Kauf, dass MILWAUKEE unter keinen wie
auch immer gearteten Umständen für finanzielle Verluste oder
andere Arten von Schäden, Verdienstausfall, Datenverlust,
persönliche oder geschäftliche Schäden, die aus der direkten oder
indirekten Verwendung der Software resultieren, haftet.
Die vorgenannten Einschränkungen gelten nicht im Falle des
Todes oder bei Körperverletzung eines Anwenders.
Gesetzliche Rechte bleiben unberührt.
VERWENDUNG DER SOFTWARE
Die Software dient zur Ausführung der folgenden Aufgaben:
■ Abspeichern von Wärmebildern und Fotos an einem sicheren
Speicherplatz. Von einer langfristigen Speicherung der Bilder
auf der Wärmebildkamera wird abgeraten, da andere Nutzer die
Bilder versehentlich löschen könnten, die SD-Karte verloren
gehen, voll sein oder kaputt gehen kann.
■ Erstellen einer Messbasis zum Vergleich derselben elektrischen
oder mechanischen Ausrüstung oder eines Bereiches zu einem
späteren Zeitpunkt. Durch den langfristigen Vergleich von
Wärmestudien können Sie feststellen, ob die
Betriebsbedingungen gleich bleiben oder sich verschlechtern.
Wenn Sie feststellen, dass die Temperaturwerte mit der Zeit
steigen oder schlechter werden, können Sie Abhilfemaßnahmen
vorschlagen und überzeugende Nachweise als Beleg Ihrer
Angaben liefern.
■ Versenden eines Protokolls an einen Kunden oder Erstellen
eines Berichts für Ihre eigenen Firmenunterlagen. Mit der
Software erstellen Sie am Ende einer Messung ein
ansprechendes, professionell gestaltetes Protokoll.
■ Schnelles Anfertigen von vielen Wärmebildern, wenn Sie nur
kurz Zugang zu einem Objekt haben. Die gemachten
Aufnahmen können Sie dann in aller Ruhe in Ihrem Büro oder
an Ihrem Arbeitsplatz anschauen. Mit Hilfe der mausgesteuerten
PUNKTMESSUNG können Sie Temperaturmesspunkte im Bild
kennzeichnen. Mit der PUNKTMESSUNG können Sie einzelne
Punkte auf den Wärmebildern markieren. Durch Veränderung
des Messbereichs und der Farbpalette lässt sich die Bildqualität
verbessern. Mit der Funktion BILDNOTIZ können Sie
Textmarker setzen, um wichtige Punkte in der Abbildung
hervorzuheben.
SYSTEMANFORDERUNGEN
Computer-
Konfiguration
Mindest-
anforderung
Empfohlene Werte
Freier Festplatten-
speicher
100 MB
1 GB oder mehr
CD-ROM-Laufwerk Ja
-
Bildschirm- auflösung 1024 x 768 Pixel
1920 x 1080 Pixel
Freie USB-
Schnittstelle
Ja
Siehe Mindest-
anforderung
Betriebssystem
Microsoft® XP®
Microsoft Windows®
7
Betriebssystem-
Komponenten
Microsoft .NET®
Framework Version
4.0 oder höher
Siehe Mindest-
anforderung
Farbdrucker
Nein
Ja, zum Drucken der
Protokolle
Internetanschluss
Nein
Ja, zum
Herunterladen von
Software-Updates
und Firmware-
Updates für die
MILWAUKEE
Wärmebildkamera
Computer
Mikroprozessor
32-bit Pentium®
Klasse, 1,2 GHz
64-bit Dual oder Quad
Core ≥ 2,5 GHz
Hardware für
Graphikschnittstelle
und RAM
Nein
500 MB oder größerer
eigener RAM-
Speicher für die
schnellere
Bildbearbeitung
DRAM
1 GB
4 GB oder mehr
Microsoft, Windows, Vista, XP und .NET sind eingetragene
Markenzeichen der Microsoft Corporation.
Pentium® ist ein eingetragenes Markenzeichen der Intel
Corporation.
TECHNISCHER SUPPORT
Besuchen Sie uns unter www.milwaukeetool.com im Internet und
klicken Sie auf “Technical Support.” Dort finden Sie auch die
Kontaktadresse, um MILWAUKEE per E-Mail, Telefon oder Post zu
erreichen.
Die Postanschrift für den Kundendienst im MILWAUKEE-Werk
lautet:
Techtronic Industries Central Europe GmbH
Itterpark 2
40724 Hilden, Germany
INSTALLATION DER SOFTWARE
Legen Sie die Produkt-CD der Wärmebildkamera in das
CD-Laufwerk ein. Das Setup-Programm startet automatisch.
1. Erscheint eine Meldung, die besagt, dass der Herausgeber
unbekannt ist, so ignorieren Sie diese Meldung und klicken Sie
auf Installieren, um fortzufahren. Da Sie die Anwendung von der
Produkt-CD installieren, benötigen Sie keine weiteren Angaben
zum Herausgeber.
2. Ist ein Windows-Update erforderlich, beispielsweise um
Microsoft .NET Framework auf Version 4.0 oder höher zu
aktualisieren, bestätigen Sie die Meldungen, damit Ihr Computer
über die Internetverbindung die nötigen Updates installiert.
3. Die Spracheinstellung erfolgt automatisch auf Grund der
Ländereinstellung Ihres Microsoft Windows Betriebssystems.
Wenn die in Ihrem Betriebssystem installierte Sprache in der
DEUTSCH