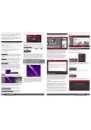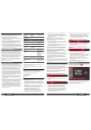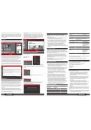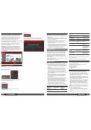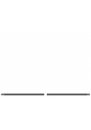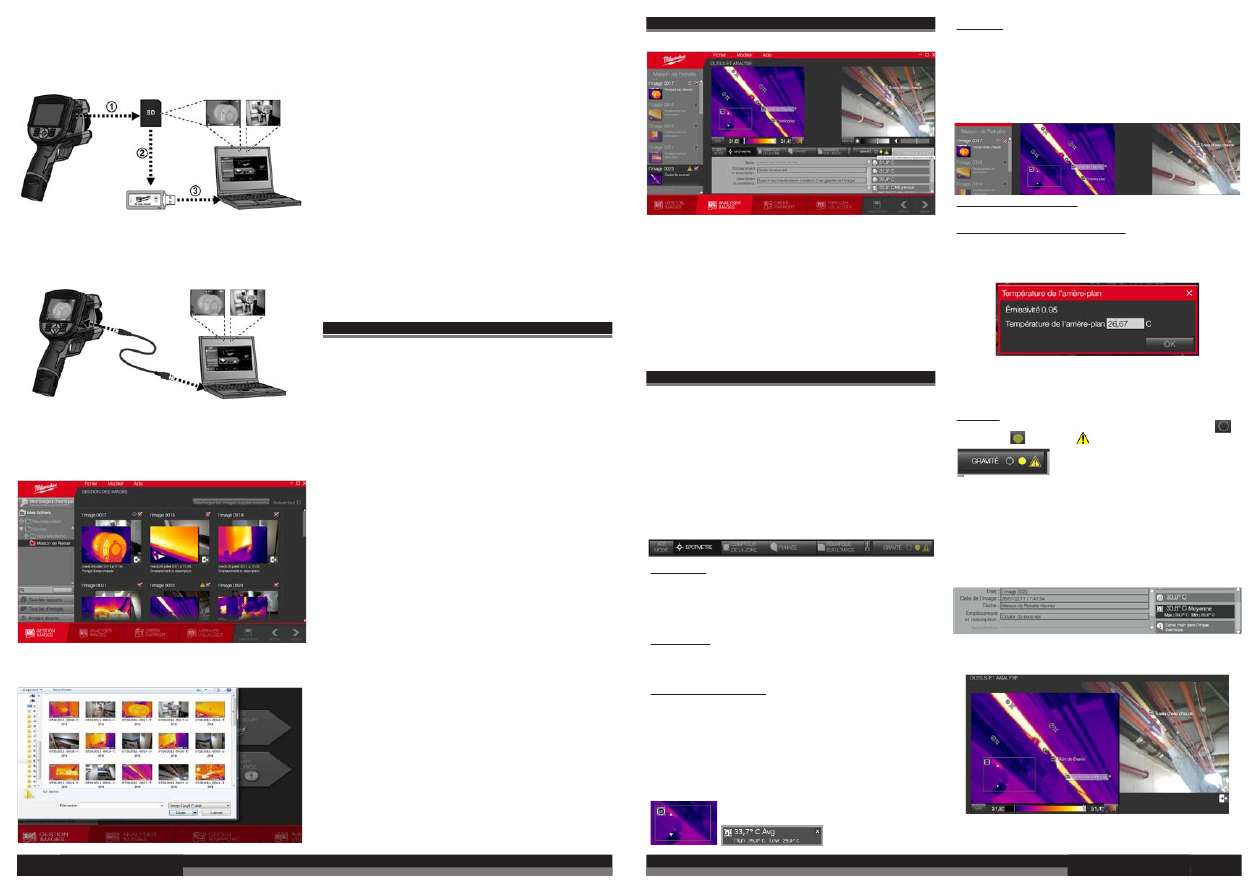
14
15
ANALYSE D'UNE IMAGE THERMIQUE
Cette étape consiste à préparer vos images pour le rapport.
. L'outil ANALYSER IMAGES permet de diriger l'attention vers un
point de l'image et d'expliquer dans vos propres mots la signification
des températures détectées et affichées dans l'image. Vous pouvez
marquer des zones de température, modifier la palette de couleurs et
ajouter des étiquettes et des remarques. Cliquez sur ANALYSER
IMAGES dans la barre de menu en bas de l'écran ou, si vous en êtes
à l'étape GESTION IMAGES, cliquez sur le bouton > SUIVANT pour
passer à cette étape.
Choisissez une image à analyser en cliquant sur une image
miniature sur la gauche de l'écran ou en cliquant sur les boutons <
RETOUR et > SUIVANT. La figure 4 illustre une image thermique
avec des annotations de spotmètre et des remarques sur l'image.
OUTILS ANALYSER IMAGES
Tous les outils sont décrits ci-après. Vous pouvez revenir à l'étape
ANALYSER IMAGES à tout moment pour procéder à des
ajustements, même après avoir créé un rapport.
REMARQUE: You can delete any notation you make on an image by
selecting it with the mouse and clicking the x to delete it.
Barre d'outils de sélection d'image :
Les images miniatures se trouvent à la gauche de l'écran. Choisissez
une image à analyser en cliquant sur une image miniature ici ou en
cliquant sur les boutons < RETOUR et > SUIVANT.
Outils d'analyse :
AFF. MODIF.: Permet de basculer entre l'affichage et le masquage
des remarques de modification appliquées aux images. Lorsque vous
masquez les notes, elles ne sont cachées que temporairement, mais
sont conservées pour ajout au rapport. Il peut être utile de masquer
des modifications momentanément afin de voir ce qui se trouve sous
une remarque.
SPOTMÈTRE: Utilisez cet outil et déplacez la souris pour lire la
température à tout point d'une image thermique. Cliquez avec le
bouton gauche de la souris pour ajouter une marque de spotmètre et
les relevés de température associés sur une image.
COMPTEUR DE LA ZONE: Cet outil permet de détecter et d'afficher
la température moyenne d'une zone. Placez la souris sur un angle de
la zone à sélectionner, cliquez avec le bouton gauche de la souris et
maintenez-le enfoncé tout en dessinant un cadre autour de la zone
concernée. Les températures moyennes, maximales et minimales de
la zone sélectionnée dans le cadre s'affichent dans la zone
Remarques en bas à droite. Deux petits symboles s'affichent sur
l'image thermique. La marque ^ indique la température la plus élevée
de la zone. La marque v indique la température la plus basse de la
zone.
PUNAISE: Utilisez les punaises pour marquer une zone et ajoutez
un commentaire la concernant. Le commentaire figure dans la zone
Remarques sous l'image, et est inclus dans le rapport. Un exemple
est présenté Figure sous l'image visuelle, avec le commentaire «
Main de Daniel sur l'image thermique ». Il est facile de voir le bras et
la main dans l'image visuelle, mais difficile de les distinguer dans
l'image thermique. L'utilisateur a ajouté ce commentaire pour que la
personne qui reçoit le rapport puisse voir le bras et la main qui
pointent vers un tuyau particulier. :
REMARQUE SUR L'IMAGE: Cet outil permet d'écrire une brève
remarque sur une image. Ces remarques figureront dans le rapport.
TEMPÉRATURE DE L'ARRIÈRE-PLAN: Cet outil permet d'appliquer
un facteur de correction aux relevés de températures pour
compenser l'énergie infrarouge réfléchie provenant des objets
contigus. Voir ci-dessous un exemple de configuration
REMARQUE: Cette fonction est utile dans les cas extrêmes où il est
nécessaire d'obtenir des relevés de température absolument exacts.
Elle ne permet pas de révéler des différences de températures, ce
qui est généralement exigé pour le dépannage.
GRAVITÉ: Cet outil permet de placer une icône sur une image pour
indiquer l'importance de l'image thermique à trois niveaux: BAS
,
ATTENTION
et ALERTE
.
Barre de remarques:
Cette zone de l'écran regroupe l'ensemble des remarques et des
marques de spotmètre que vous avez ajoutées. Vous pouvez
masquer la barre des remarques en cliquant sur l'icône placée
au-dessus et à droite de la barre des remarques pour ainsi
développer ou réduire la barre. Cliquez une nouvelle fois pour
afficher de nouveau la barre des remarques. Masquer la barre des
remarques offre un espace de travail plus grand pour analyser les
images.
La figure présente une image thermique qui a été annotée en
utilisant tous les outils.
FRANÇAIS
Méthode 1 :
Connectez le câble USB de l'imageur thermique à l'ordinateur.
L'imageur thermique doit être sous tension. Assurez-vous que le
symbole de statut de la batterie, situé dans l'angle supérieur droit de
l'imageur thermique, indique au moins un demi-chargement.
Méthode 2 :
Retirez la carte mémoire de l'imageur thermique et chargez les
images de la carte directement sur l'ordinateur par l'entremise du
lecteur de carte USB ou d'une prise SD, le cas échéant.
La figure 2 illustre l'écran de l'ordinateur lorsque vous utilisez
TÉLÉCHARGER LES IMAGES DE L'IMAGEUR THERMIQUE. Vous
ne pourrez utiliser TÉLÉCHARGER LES IMAGES PROVENANT
D'UNE AUTRE SOURCE que lorsque vous chargerez des images
qui se trouvent déjà sur le lecteur principal de l'ordinateur, sur un
CD-ROM ou sur une clé USB.
La figure illustre un écran Windows classique d'exploration des
fichiers lorsque vous utilisez TÉLÉCHARGER LES IMAGES
PROVENANT D'UNE AUTRE SOURCE.
REMARQUE: Lorsque vous chargez manuellement des images par
l'entremise de TÉLÉCHARGER LES IMAGES PROVENANT D'UNE
AUTRE SOURCE, assurez-vous de toujours charger les images
thermiques et visuelles pour obtenir une image complète; à défaut le
Logiciel ne fonctionnera pas correctement.
Lorsque le Logiciel trouve des images, cochez les cases appropriées
pour sélectionner toutes les images ou certaines d'entre elles. Voir
Figure 2. Pour choisir quelques images pour un travail, procédez
comme suit :
1. Cliquez sur Inclure tout une ou deux fois selon le cas pour
désélectionner toutes les images. Inclure tout bascule entre toutes
les images cochées et toutes les images décochées. Assurez-
vous que toutes les images sont décochées.
2. Cliquez sur les cases à cocher pour sélectionner les images de
votre choix.
3. Cliquez sur ENREGISTRER, dans la barre des tâches en bas de
l'écran.
REMARQUE: Il est recommandé de charger d'abord toutes les
images de l'imageur thermique ou de la carte mémoire qui n'ont pas
encore été chargées dans le Logiciel. Vous choisirez ensuite les
images à inclure dans une tâche et dans un rapport.
REMARQUE: Le Logiciel enregistre automatiquement votre travail
toutes les deux minutes. Vous pouvez modifier le paramètre
d'enregistrement automatique dans le menu supérieur Fichier.
PRÉPARATION DE L'ANALYSE DES IMAGES
Avant de commencer l'analyse des images thermiques chargées
dans le Logiciel, vous devez lancer une nouvelle tâche ou en ouvrir
une. Les tâches préalablement enregistrées sont répertoriées dans
la zone grisée du volet gauche de l'écran. La méthode la plus simple
pour démarrer une nouvelle tâche consiste à télécharger les images
de l'imageur thermique et à suivre les invites pour lancer un nouveau
client et une nouvelle tâche. S'il existe déjà des clients et des tâches,
vous êtes invité à en sélectionner un ou à en démarrer un nouveau.
REMARQUE: Le terme « Tâche » désigne un ensemble d'images
sélectionnées, annotées et ajustées. Le Logiciel met
automatiquement la tâche en forme dans un rapport. Lors des
sessions de travail ultérieures avec le Logiciel, vous pouvez ouvrir
une tâche antérieure et continuer à y travailler ou en démarrer une
nouvelle.
REMARQUE: Le terme « Client » désigne une entrée de la base de
données interne du Logiciel associée au nom d'un client.
Pour démarrer une nouvelle tâche, procédez comme suit:
1. Il est possible de démarrer une nouvelle tâche sous le nom d'un
client existant ou de commencer par créer un client. Pour créer un
nouveau client, placez la souris sur Nouveau client et cliquez pour
entrer le nom du nouveau client, puis cliquez sur Créer un
nouveau dossier de client.
2. Cliquez sur Nouvelle tâche. Tapez le nom de la nouvelle tâche et
cliquez sur Nouvelle tâche.
3. Cliquez sur Tous les d'images pour choisir parmi les images
enregistrées jusqu'à présent. Cette sélection se trouve en bas de
l'écran, sur le côté gauche, juste sous la liste des tâches.
4. Choisissez les images pour votre rapport par Groupe (si des
groupes ont été enregistrés). Vous pouvez aussi choisir toutes les
images ou certaines d'entre elles en cochant les cases des
images à inclure. Les images sont enregistrées dans un nouveau
groupe dans l'imageur thermique lorsque plus de 12 heures se
sont écoulées depuis l'enregistrement d'une nouvelle image. Cela
est plus pratique lorsque vous chargez des images sur un
ordinateur.
FRANÇAIS