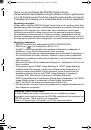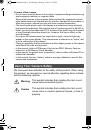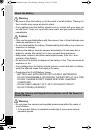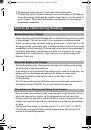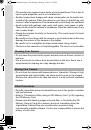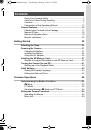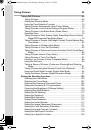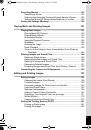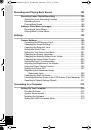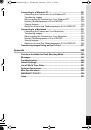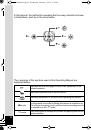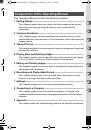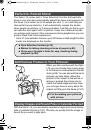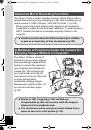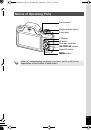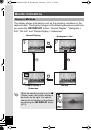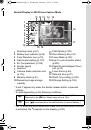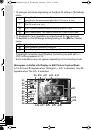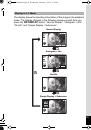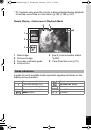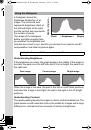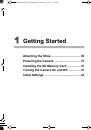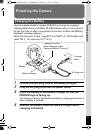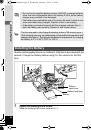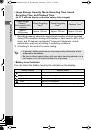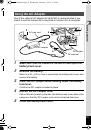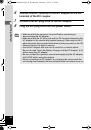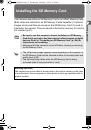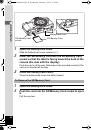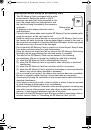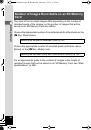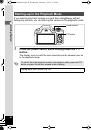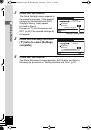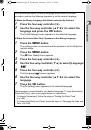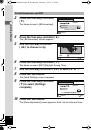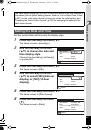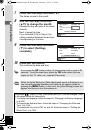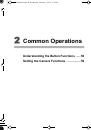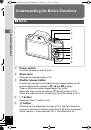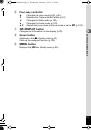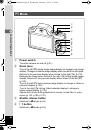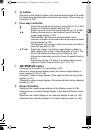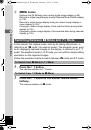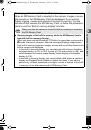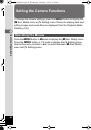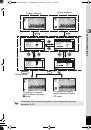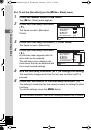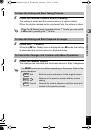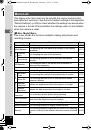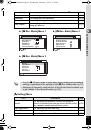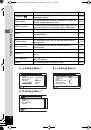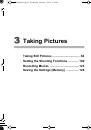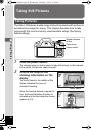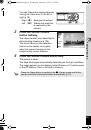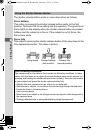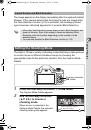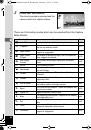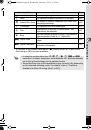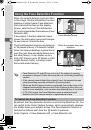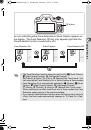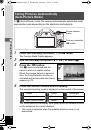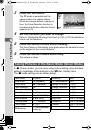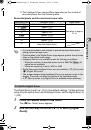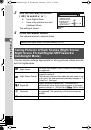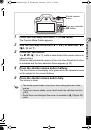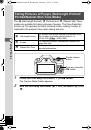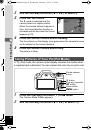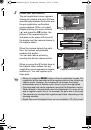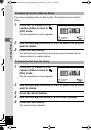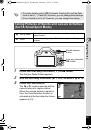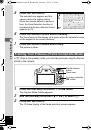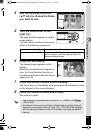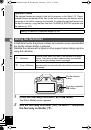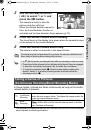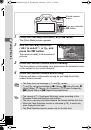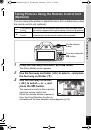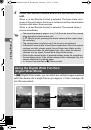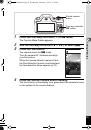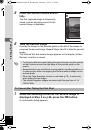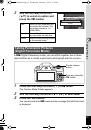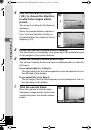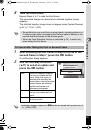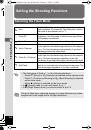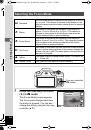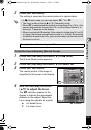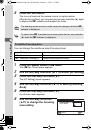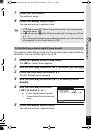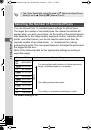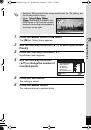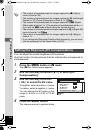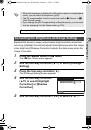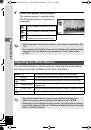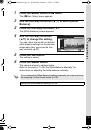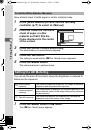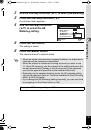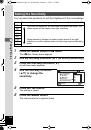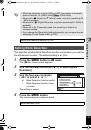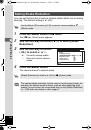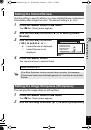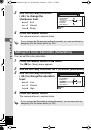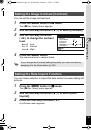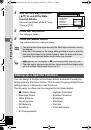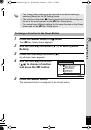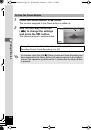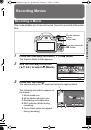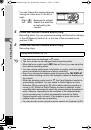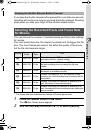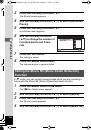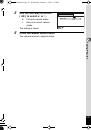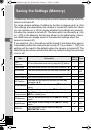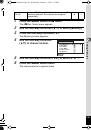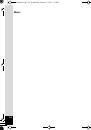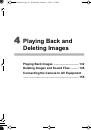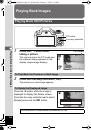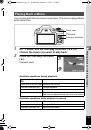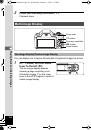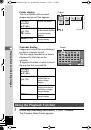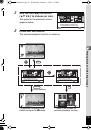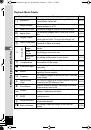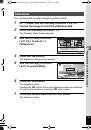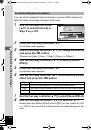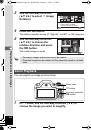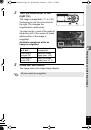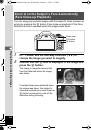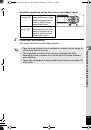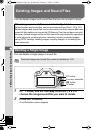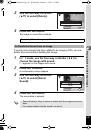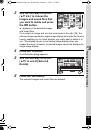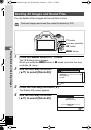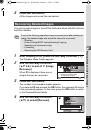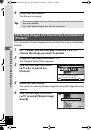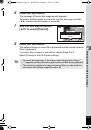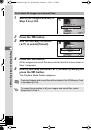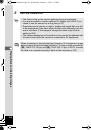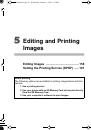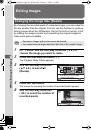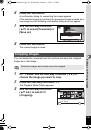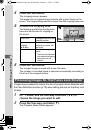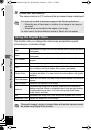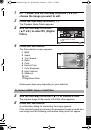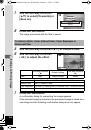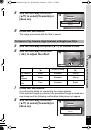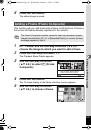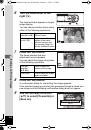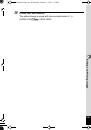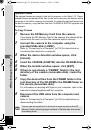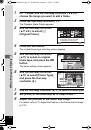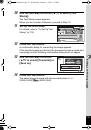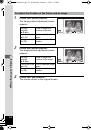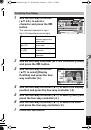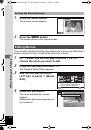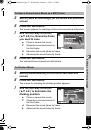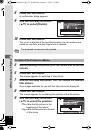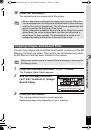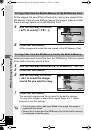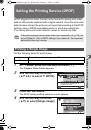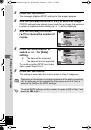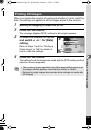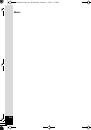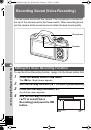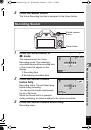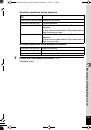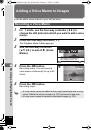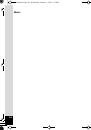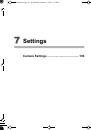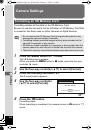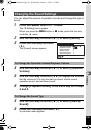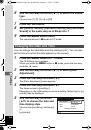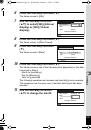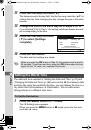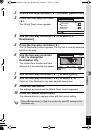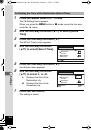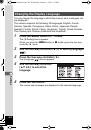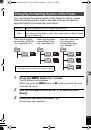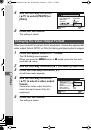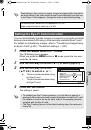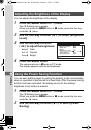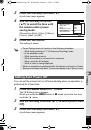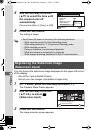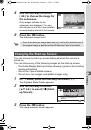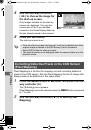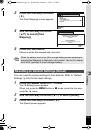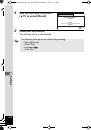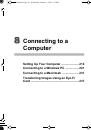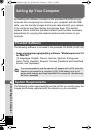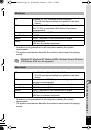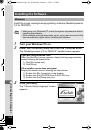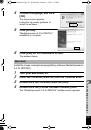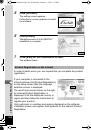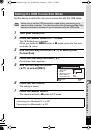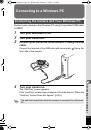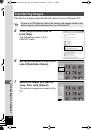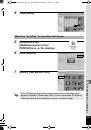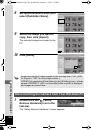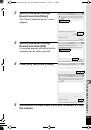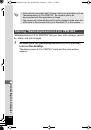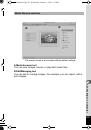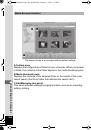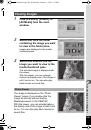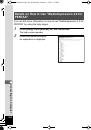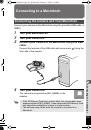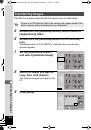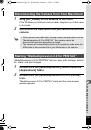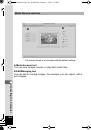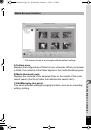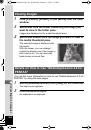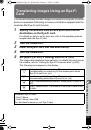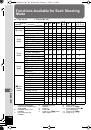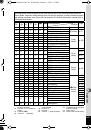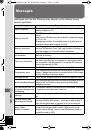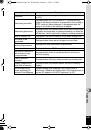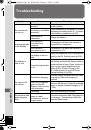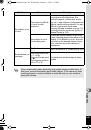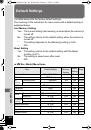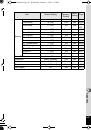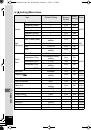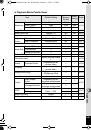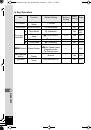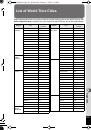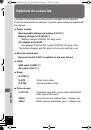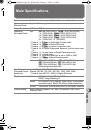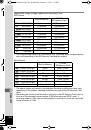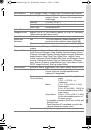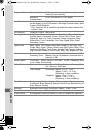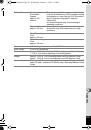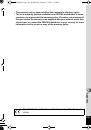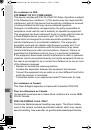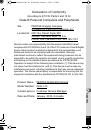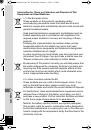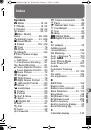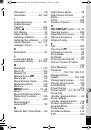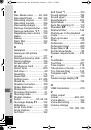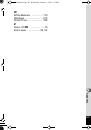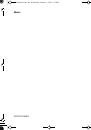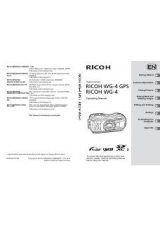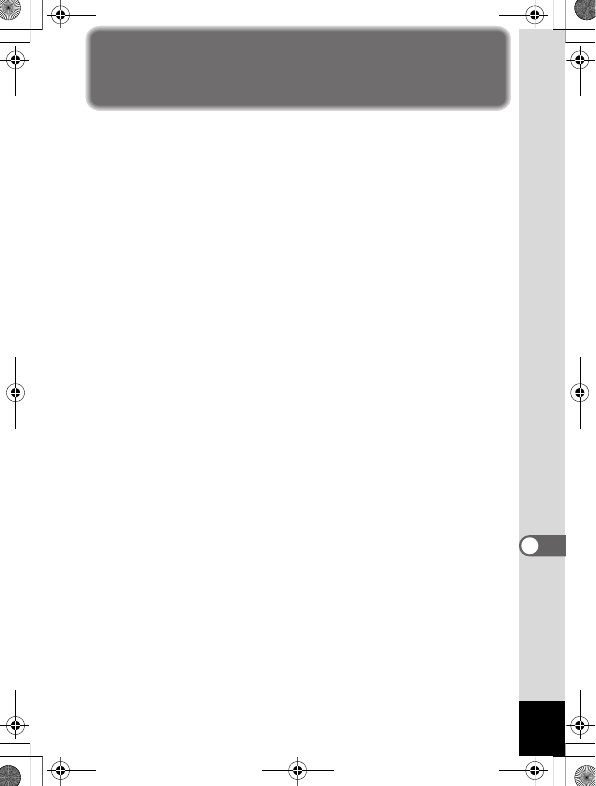
263
9
Ap
pe
n
Index
Symbols
A
Mode ...................... 12, 54
Q
Mode ..................... 12, 54
Q
button .................... 50, 52
I
button ..................... 50, 53
[
A
Rec. Mode]
menu ......................... 60, 246
[
W
Setting] menu ....... 61, 248
9
Green Mode ................. 74
i
Delete ................. 132, 146
*
Tele ............................. 76
/
Wide ............................ 76
y
Magnify ....................... 142
f
Six-/Twelve-image
display ............................. 134
g
Self-timer ...................... 90
j
Continuous Shooting .... 91
K
Burst Shooting ............ 91
i
3-sec Remote Control ... 93
h
0-sec Remote Control ... 93
b
Auto Picture ................. 72
R
Program ....................... 73
A
Night Scene ................. 78
B
Night Scene Portrait ..... 78
C
Half-length Portrait ....... 80
C
Movie .......................... 123
H
Landscape ................... 68
I
Flower ........................... 68
P
Portrait .......................... 80
Q
Surf & Snow ................. 85
\
Sport ............................. 85
c
Digital SR ................... 78
R
Kids ............................... 81
C
Pet ............................... 82
K
Food .............................. 68
S
Fireworks ..................... 78
N
Frame Composite ........88
B
Party ..............................86
V
Natural Skin Tone ........80
U
Candlelight ....................78
c
Text ...............................87
W
Blog ..............................69
X
Digital Wide ................94
F
Digital Panorama ........97
A
AC adapter .........................35
Adding sound
(Voice Memo) ..................190
AE Metering .....................112
Auto + Red-eye
c
...........100
Auto
F
.......................110
Auto Picture Mode .............72
Auto Power Off ................207
Auto
,
..............................100
Automatic Tracking
AF ..............................70, 104
AV cable ..........................155
AV equipment ..................155
B
B&W filter .........................162
Basic mode ........................74
Battery level indicator ........34
Blink Detection ...........67, 115
Blog Mode ..........................69
Brightness Filter ...............162
Brightness Level ..............206
Built-in memory ................179
Built-in memory display ......55
Burst Shooting
K
............91
C
Calendar display ..............135
e_kb494.book Page 263 Wednesday, February 3, 2010 5:12 PM