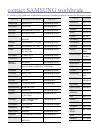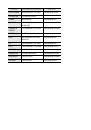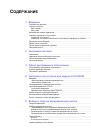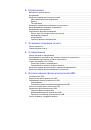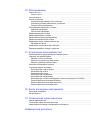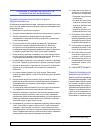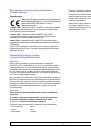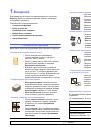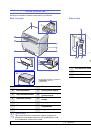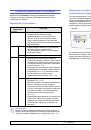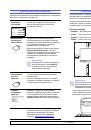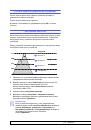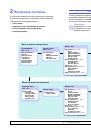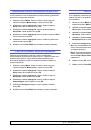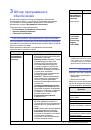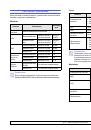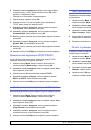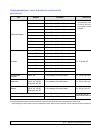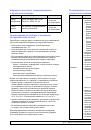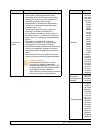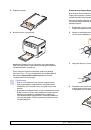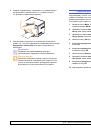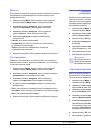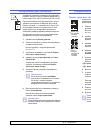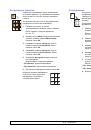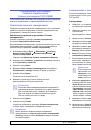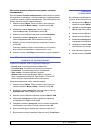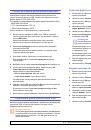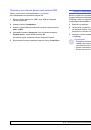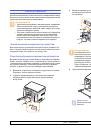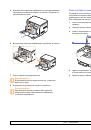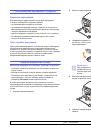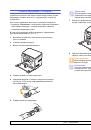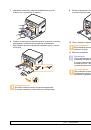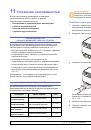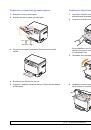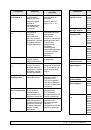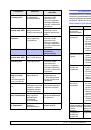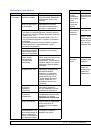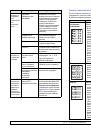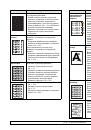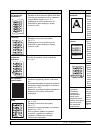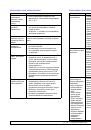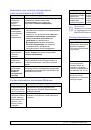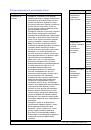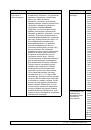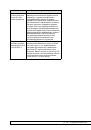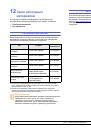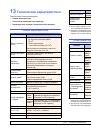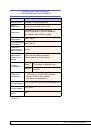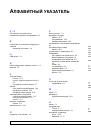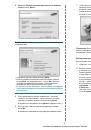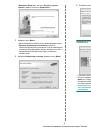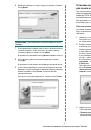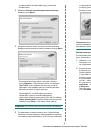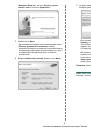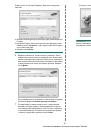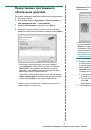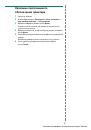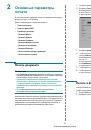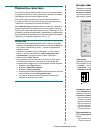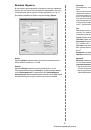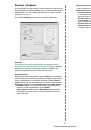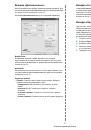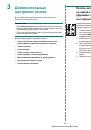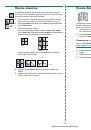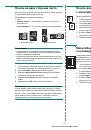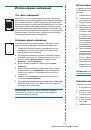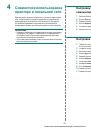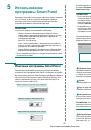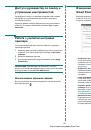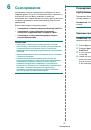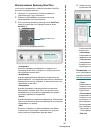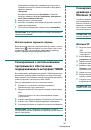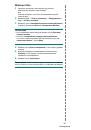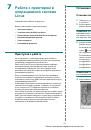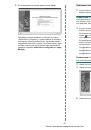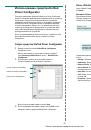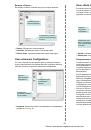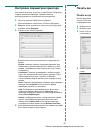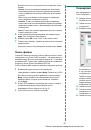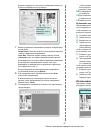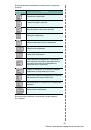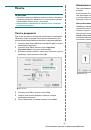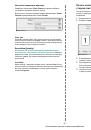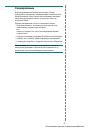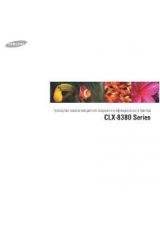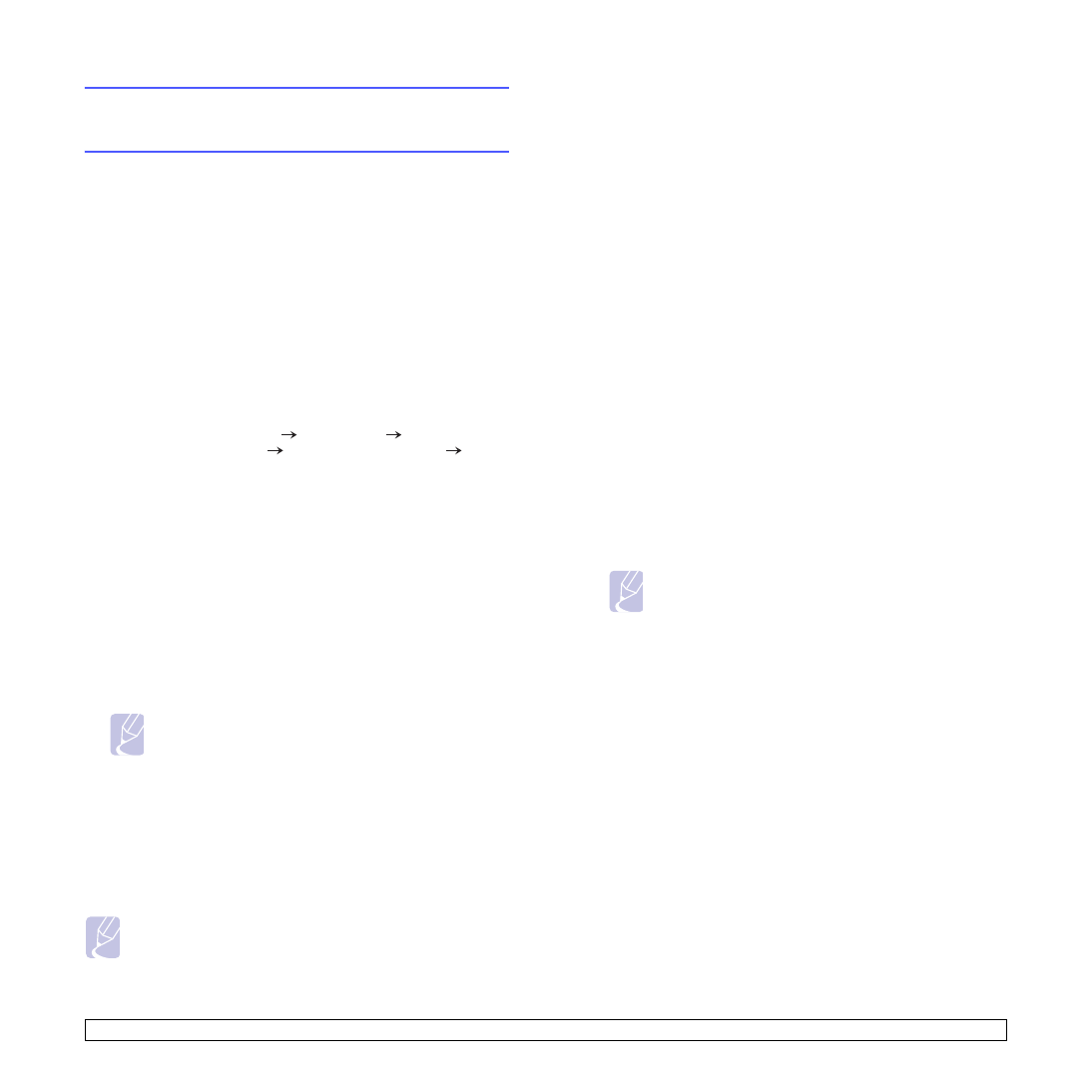
8.2
<
Сканирование
>
Сканирование
при
помощи
сетевого подключения
(
только
для
модели
CLX-2160N)
После
подключения
устройства
к
сети
и
настройки
сетевых
параметров
возможно
сканирование
и
отправка
изображений
по
сети
.
Подготовка
сетевого
сканирования
Перед
использованием
функции
сканирования
по
сети
необходимо
добавить
устройство
в
программе
«
Сетевое
сканирование
»
для
сканирования
с
помощью
сетевого
клиента
.
Добавление
устройства
в
программе
«
Сетевое
сканирование
»
Сначала
установите
программу
Сетевое
сканирование
.
См
.
раздел
Программное
обеспечение
.
Для
сканирования
изображений
с
устройства
на
компьютер
по
сети
необходимо
зарегистрировать
устройство
как
авторизованный
сетевой
сканер
в
программе
Сетевое
сканирование
.
1
В
Windows
выберите
Пуск
Программы
Samsung
Network Printer Utilities
Сетевое
сканирование
Сетевое
сканирование
.
Откроется
окно
Диспетчер
сетевого
сканирования
Samsung
.
2
Нажмите
кнопку
Добавить
устройство
или
дважды
щелкните
значок
Добавить
устройство
.
3
Нажмите
кнопку
Далее
.
4
Выберите
Поиск
сканера
(
рекомендуется
)
или
выберите
Подключение
к
сканеру
и
введите
IP-
адрес
устройства
.
5
Нажмите
кнопку
Далее
.
Появится
список
сканеров
в
сети
.
6
Выберите
устройство
в
списке
,
введите
его
имя
,
имя пользователя
и
PIN-
код
устройства
.
7
Нажмите
кнопку
Далее
.
8
Нажмите
кнопку
Готово
.
Устройство
добавлено
в
программу
Сетевое
сканирование
,
и теперь
можно
сканировать
изображения
по
сети
.
Примечание
В
качестве
имени
сканера
автоматически
подставляется
наименование
модели
устройства
,
но
его
можно
изменить
.
Имя
пользователя
может
содержать
до
8
символов
.
При этом
первый
его
символ
должен
быть
буквой
.
PIN-
код
должен
состоять
из
4
цифр
.
Примечание
Можно
изменить
свойства
сканера
и
параметры
сканирования
в
окне
Диспетчер
сетевого
сканирования
Samsung
.
Нажмите
кнопку
Свойства
и
введите
значения
на
каждой
вкладке
.
Сканирование
с
помощью
сетевого
клиента
Сетевое
сканирование
позволяет
удаленно
сканировать
оригинал
с подключенного
к
сети
устройства
на
компьютер
в
формате
JPEG,
TIFF
или
PDF.
Сканирование
1
Убедитесь
,
что
устройство
и
компьютер
подключены
к
сети
и
на компьютере
запущена
программа
Сетевое
сканирование
.
2
Поместите
оригинал
на
стекло
экспонирования
лицевой
стороной
вниз
.
Более
подробно
о
загрузке
оригиналов
см
.
на
с
. 5.1.
3
Нажмите
кнопку
Сканировать
.
4
Нажимайте
клавиши
прокрутки
,
пока
в
нижней
строке
не появится
надпись
Сет
.
скан
.
Затем
нажмите
кнопку
ОК
.
5
Нажимайте
клавиши
прокрутки
,
пока
в
строке
не
появится
имя
пользователя
,
введенное
в
Диспетчер
сетевого
сканирования
Samsung
.
Затем
нажмите
кнопку
ОК
.
6
Введите
PIN-
код
,
который
указали
в
окне
Диспетчер
сетевого
сканирования
Samsung
,
и
нажмите
кнопку
ОК
.
7
Если
целевым
каталогом
сканирования
является
папка
на
компьютере
,
нажимайте
клавиши
прокрутки
,
пока
в нижней
части
дисплея
не
появится
папка
Мои
документы
.
Затем нажмите
кнопку
ОК
.
Примечание
Если
целевым
каталогом
сканирования
является
приложение
на
компьютере
,
нажимайте
клавиши
прокрутки
,
пока
не
появится
нужное
приложение
,
затем
нажмите
Старт
-
Цветная
или
Старт
-
Черно
-
белая
.
Начнется
сканирование
.
8
Клавишами
прокрутки
выберите
нужный
параметр
сканирования
и
нажмите
ОК
.
Или
нажмите
кнопку
Старт
-
Цветная
или
Старт
-
Черно
-
белая
для
незамедлительного
начала
сканирования
с использованием
настроек
по
умолчанию
.
•
Разрешение
.
Настройка
разрешения
изображения
.
•
Цвет
сканир
.
Настройка
цветового
режима
.
•
Формат
скан
.
Настройка
формата
файла
,
в
котором
будет сохранено
изображение
.
При
выборе
TIFF
или
можно
выбрать
сканирование
нескольких
страниц
.
9
Нажимайте
клавиши
прокрутки
,
пока
не
появится
название
необходимого
состояния
,
затем
нажмите
клавишу
ОК
.
10
Нажмите
кнопку
Старт
-
Цветная
или
Старт
-
Черно
-
белая
для начала
сканирования
.
Устройство
начнет
сканирование
оригинала
на
компьютер
,
на
котором
запущена
программа
.