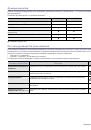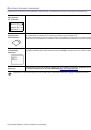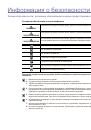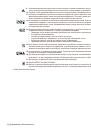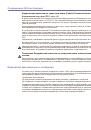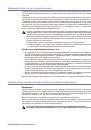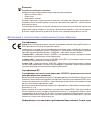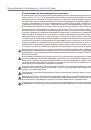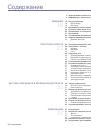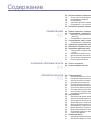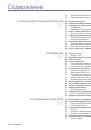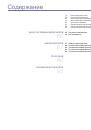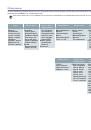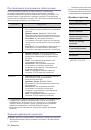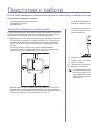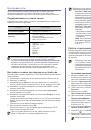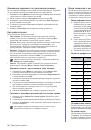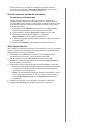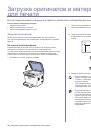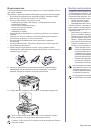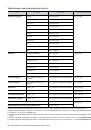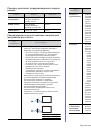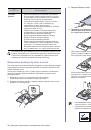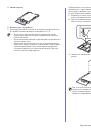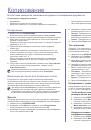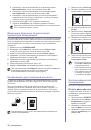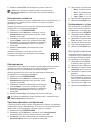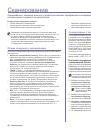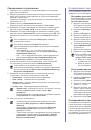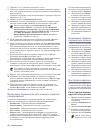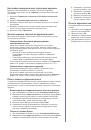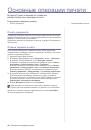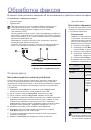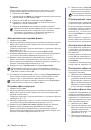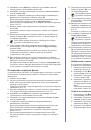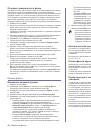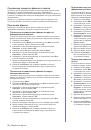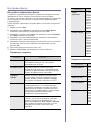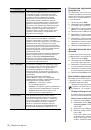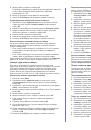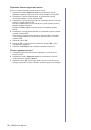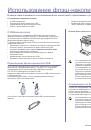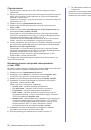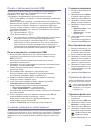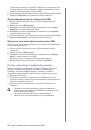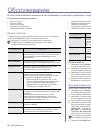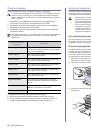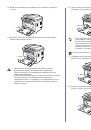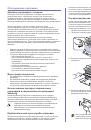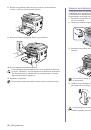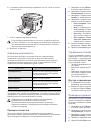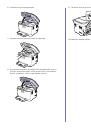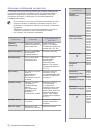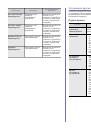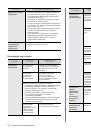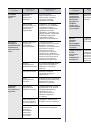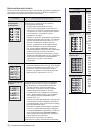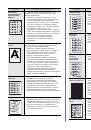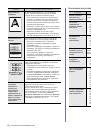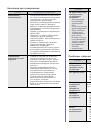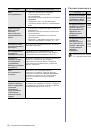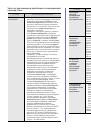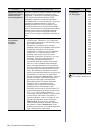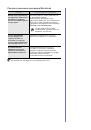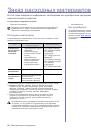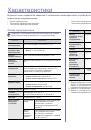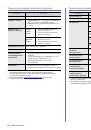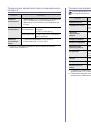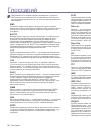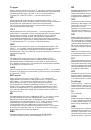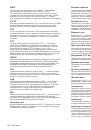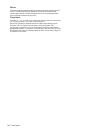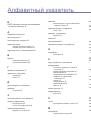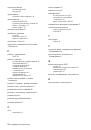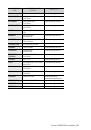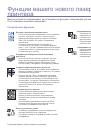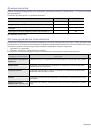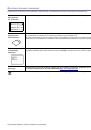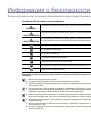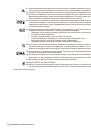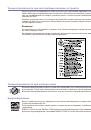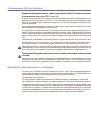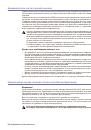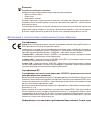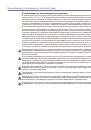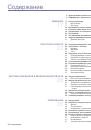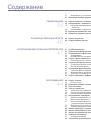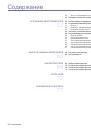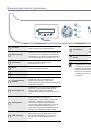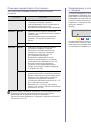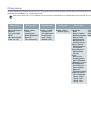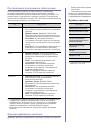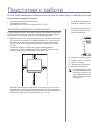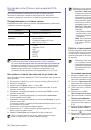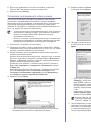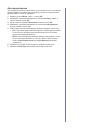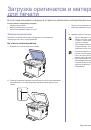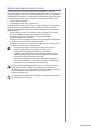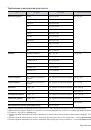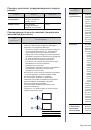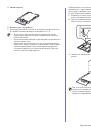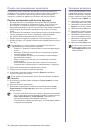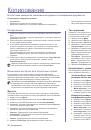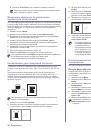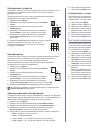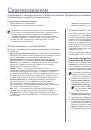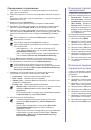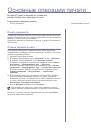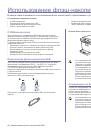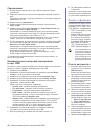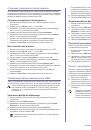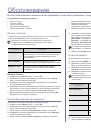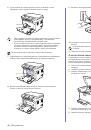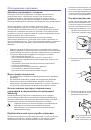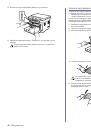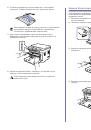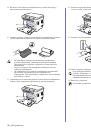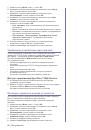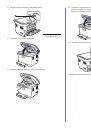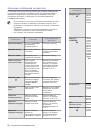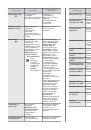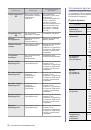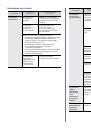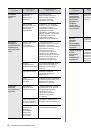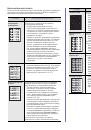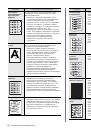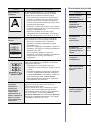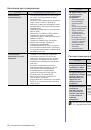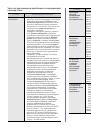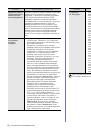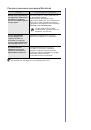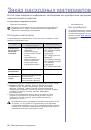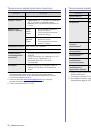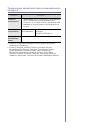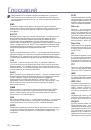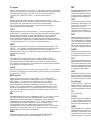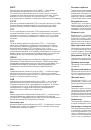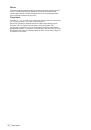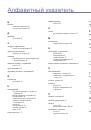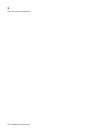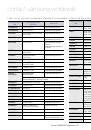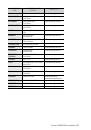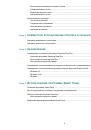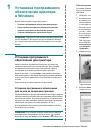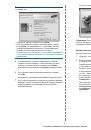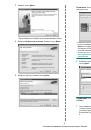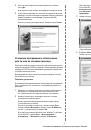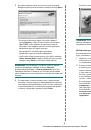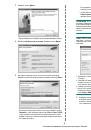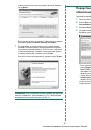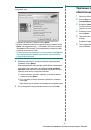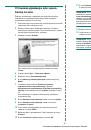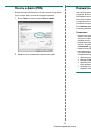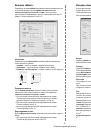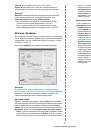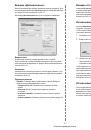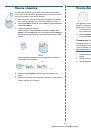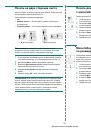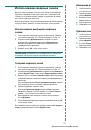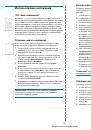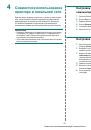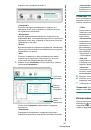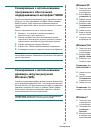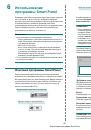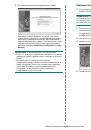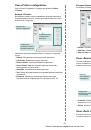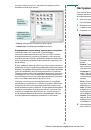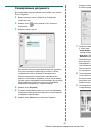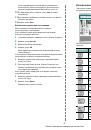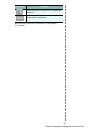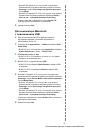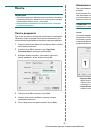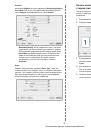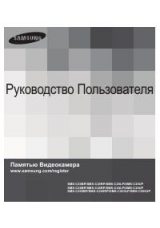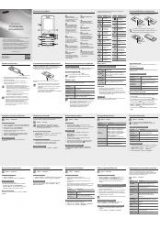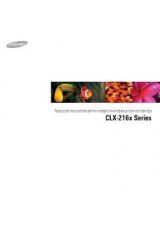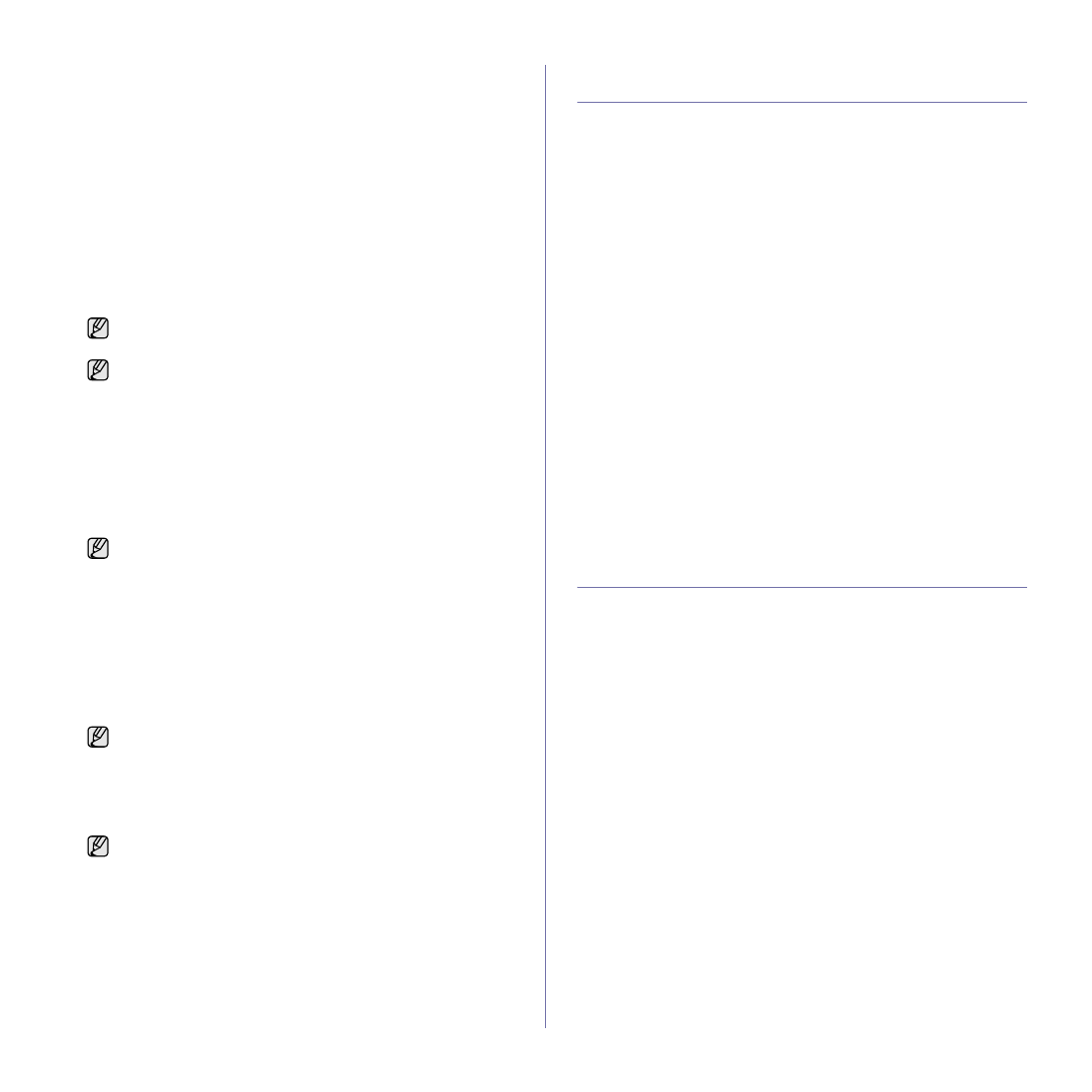
Сканирование
_ 39
Сканирование
в
приложение
1.
Убедитесь
,
что
устройство
и
компьютер
правильно
подключены
друг
к
другу
и
включены
.
2.
Поместите
оригинал
на
стекло
экспонирования
лицевой
стороной
вниз
.
Подробные
сведения
о
загрузке
оригинала
см
.
в
разделе
3.
Нажмите
кнопку
Сканировать
.
В
верхней
строке
дисплея
появится
надпись
Готов
к
скан
.
4.
Нажимайте
Стрелки
влево
/
вправо
до
появления
в
нижней
строке
дисплея
надписи
Сканир
.
на
ПК
,
а
затем
нажмите
кнопку
ОК
.
5.
Нажимайте
Стрелки
влево
/
вправо
до
появления
в
нижней
строке
дисплея
надписи
Локальный
ПК
,
а
затем
нажмите
кнопку
ОК
.
Если
устройство
подключено
к
сети
,
выберите
Сетевой
ПК
и
нажмите
ОК
.
6.
В
меню
Назнач
.
скан
.
нажимайте
Стрелки
влево
/
вправо
до
появления
на
дисплее
нужного
приложения
,
затем
нажмите
ОК
.
По
умолчанию
установлено
значение
Мои
документы
.
7.
Нажимайте
кнопку
вправо
/
влево
до
появления
на
дисплее
необходимого
значения
,
затем
нажмите
кнопку
ОК
.
•
Разрешение
.
Указание
разрешения
изображения
.
•
Цвет
сканир
..
Указание
цветового
режима
.
•
Формат
скан
..
Указание
файлового
формата
,
в
котором
будет
сохранено
изображение
.
•
Размер
скан
..
Указание
размера
изображения
.
8.
Начнется
процесс
сканирования
.
Изменение
параметров
задания
сканирования
Устройство
поддерживает
следующие
параметры
,
позволяющие
выполнять
индивидуальную
настройку
заданий
сканирования
.
•
Размер
скан
..
Указание
размера
изображения
.
•
Тип
оригинала
.
Указание
типа
исходного
документа
.
•
Разрешение
.
Указание
разрешения
изображения
.
•
Цвет
сканир
..
Указание
цветового
режима
.
•
Формат
скан
..
Указание
файлового
формата
,
в
котором
будет
сохранено
изображение
.
Если
указать
TIFF
или
PDF,
то
можно
выбрать
режим
сканирования
нескольких
страниц
.
В
зависимости
от
выбранного
типа
сканирования
данный
параметр
может
не отображаться
.
Для
настройки
параметров
перед
запуском
задания
сканирования
выполните
следующие
действия
.
1.
Нажмите
кнопку
Меню
.
2.
Нажимайте
Стрелки
влево
/
вправо
до
появления
надписи
Меню
сканир
.
,
после
чего
нажмите
кнопку
ОК
.
3.
Нажмите
кнопку
ОК
при
появлении
надписи
Функция
скан
.
.
4.
Нажмите
кнопку
ОК
при
появлении
надписи
Сканир
.
на
USB
.
5.
Нажимайте
Стрелки
влево
/
вправо
до
появления
на
дисплее
нужного
параметра
сканирования
,
затем
нажмите
кнопку
ОК
.
6.
Нажимайте
Стрелки
влево
/
вправо
до
появления
на
дисплее
названия
необходимого
состояния
,
а
затем
нажмите
кнопку
ОК
.
7.
Для
настройки
других
параметров
повторите
шаги
5
и
6.
8.
По
завершении
нажмите
кнопку
Стоп
/
Сброс
для
возврата
в
режим
готовности
.
Изменение
заданных
по
умолчанию
параметров
сканирования
Чтобы
не
настраивать
параметры
для
каждого
задания
по
отдельности
,
можно
настроить
параметры
сканирования
по
умолчанию
.
1.
Нажмите
кнопку
Меню
.
2.
Нажимайте
Стрелки
влево
/
вправо
до
появления
надписи
Меню
сканир
.
,
после
чего
нажмите
кнопку
ОК
.
3.
Нажимайте
Стрелки
влево
/
вправо
до
появления
надписи
Настр
.
скан
.
,
после
чего
нажмите
кнопку
ОК
.
4.
Нажмите
кнопку
ОК
при
появлении
надписи
Измен
.
умолч
.
.
5.
Нажмите
кнопку
ОК
при
появлении
надписи
USB
по
умолч
.
.
6.
Нажимайте
Стрелки
влево
/
вправо
до
появления
на
дисплее
нужного
параметра
сканирования
,
затем
нажмите
кнопку
ОК
.
7.
Нажимайте
Стрелки
влево
/
вправо
до
появления
названия
необходимого
состояния
,
а
затем
нажмите
кнопку
ОК
.
8.
Для
изменения
других
параметров
повторите
шаги
6
и
7.
9.
Нажмите
Стоп
/
Сброс
для
возврата
в
режим
готовности
.
Если
отображается
сообщение
Недоступно
,
проверьте
подключение
к
портам
.
Если
выбран
параметр
Сетевой
ПК
,
выберите
зарегистрированный
идентификатор
пользователя
и
введите
PIN.
Нажмите
ОК
.
•
Идентификатор
—
это
то
же
имя
пользователя
(ID),
что и зарегистрированное
для
программы
Диспетчер
сканирования
Samsung
.
•
PIN —
это
четырехзначный
номер
,
зарегистрированный
для
программы
Диспетчер
сканирования
Samsung
.
Чтобы
добавить
или
удалить
папку
для
сохранения
результатов
сканирования
,
добавьте
или
удалите
приложение
при
помощи
программы
Диспетчер
сканирования
Samsung
>
Настройки
сканирования
.
•
Формат
скан
.
отображается
только
в
том
случае
,
если
для
параметра
Назнач
.
скан
.
выбран
вариант
Мои
документы
.
•
Для
сканирования
со
стандартными
настройками
нажмите
Старт
-
Цветная
или
Старт
-
Черно
-
белая
.
•
Отсканированное
изображение
сохраняется
в
папке
компьютера
Мои
документы
>
Мои
изображения
>
Samsung
.
•
Для
быстрого
сканирования
в
программе
Диспетчер
сканирования
Samsung
можно
воспользоваться
драйвером
TWAIN.
•
Также
можно
выполнить
сканирование
,
воспользовавшись
следующими
пунктами
меню
Windows
Пуск
>
Панель
управления
>
Диспетчер
сканирования
Samsung
>
Быстрое
сканирование
.