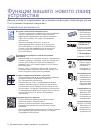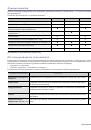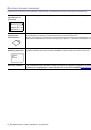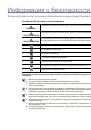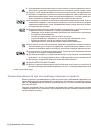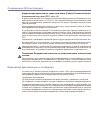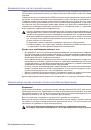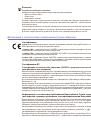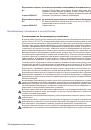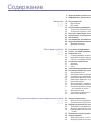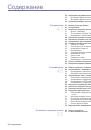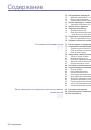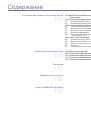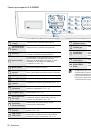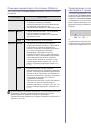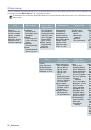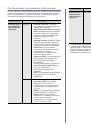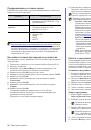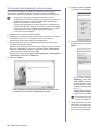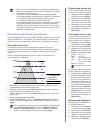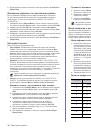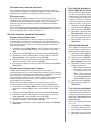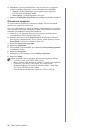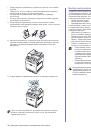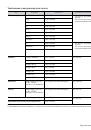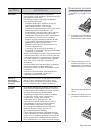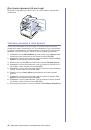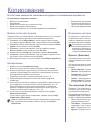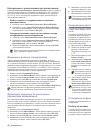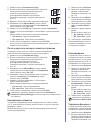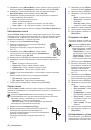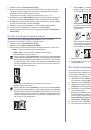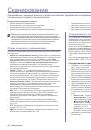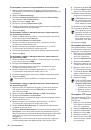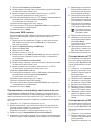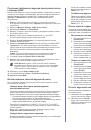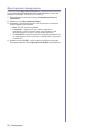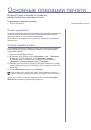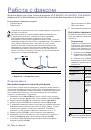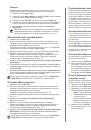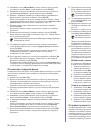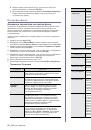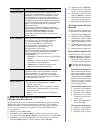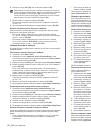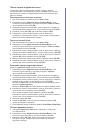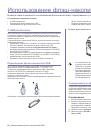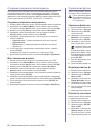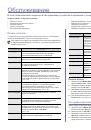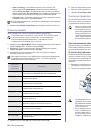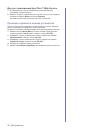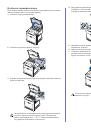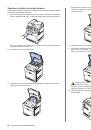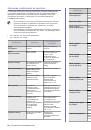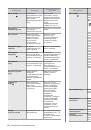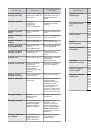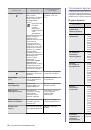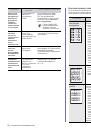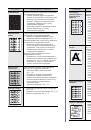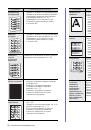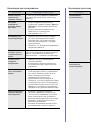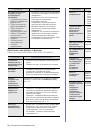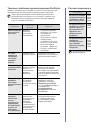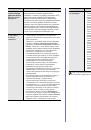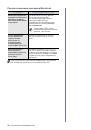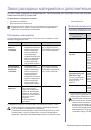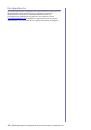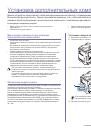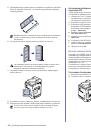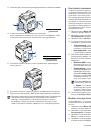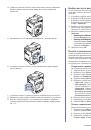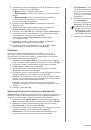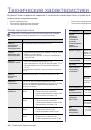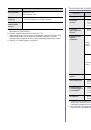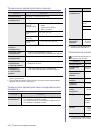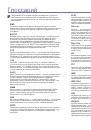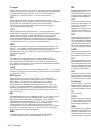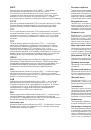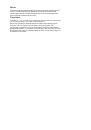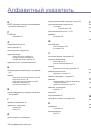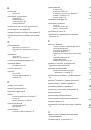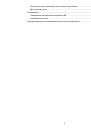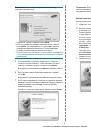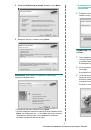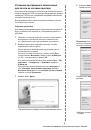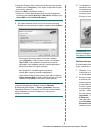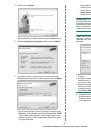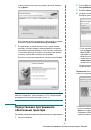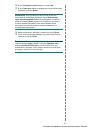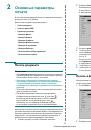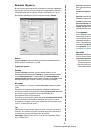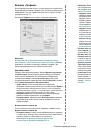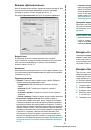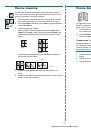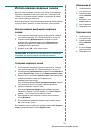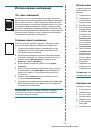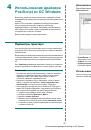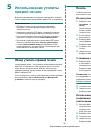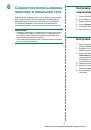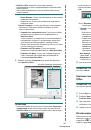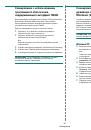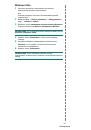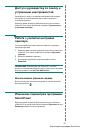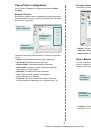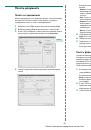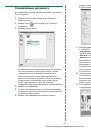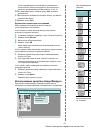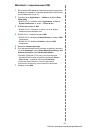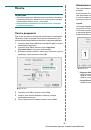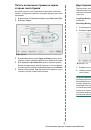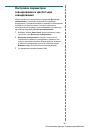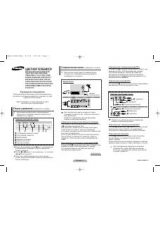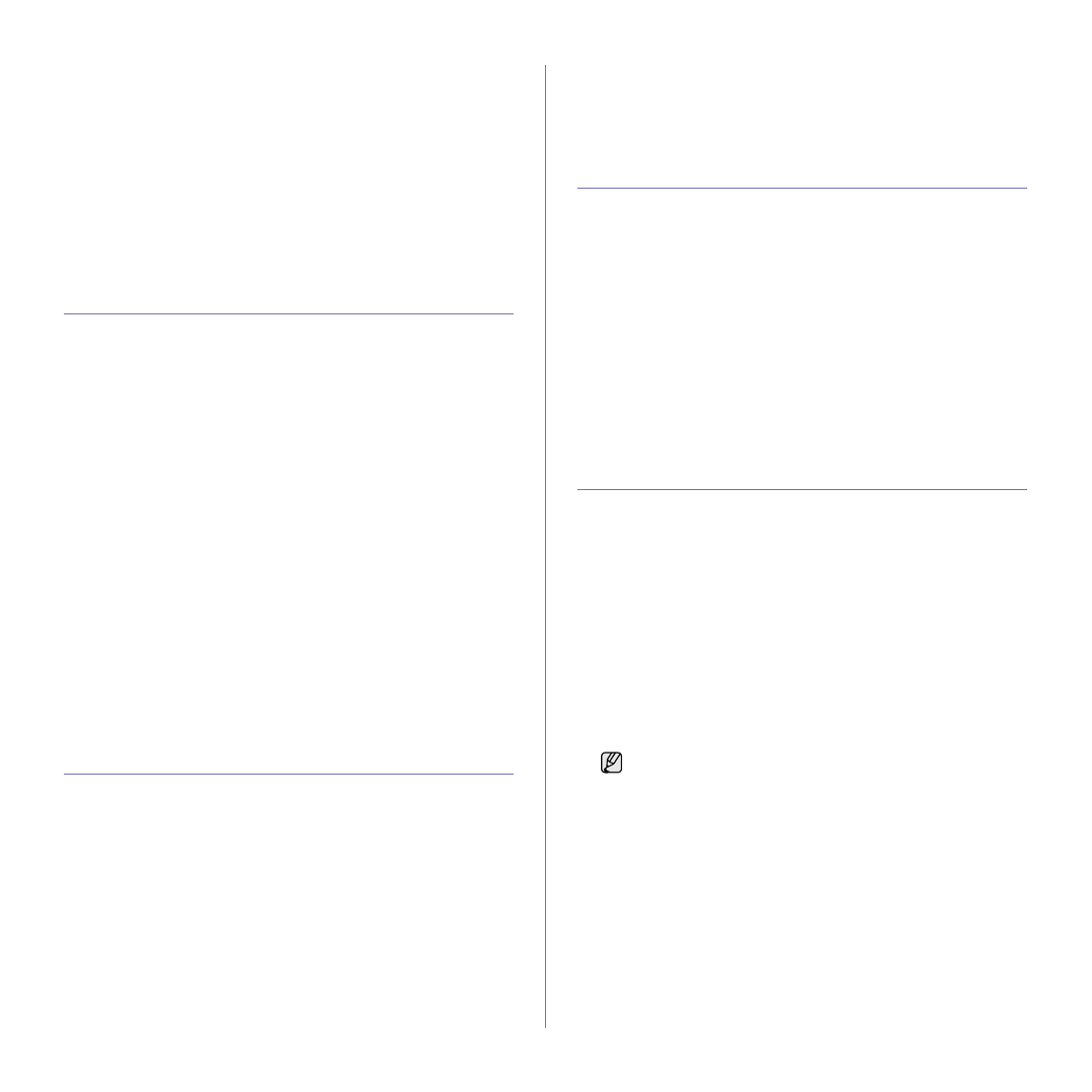
50 _
Сканирование
3.
Нажмите
кнопку
Сканирование
/
Эл
.
почта
(Scan/Email)
.
4.
Нажимайте
стрелку
влево
/
вправо
,
пока
в
нижней
строке
дисплея
не появится
надпись
Сканир
.: SMB
,
затем
нажмите
кнопку
ОК
(
О
K)
.
5.
Введите
идентификатор
пользователя
и
нажмите
кнопку
ОК
(
О
K)
.
6.
Введите
пароль
и
нажмите
кнопку
ОК
(
О
K)
.
7.
Нажимайте
стрелку
влево
/
вправо
,
пока
на
дисплее
не
отобразится
нужный
SMB-
сервер
,
затем
нажмите
кнопку
ОК
(
О
K)
или
Старт
(Start)
.
8.
Нажимайте
стрелку
влево
/
вправо
,
пока
на
дисплее
не
отобразится
нужный
файловый
формат
,
затем
нажмите
кнопку
ОК
(
О
K)
или
Старт
(Start)
.
Устройство
начнет
сканирование
и
затем
загрузит
файл
на указанный
сервер
.
Изменение
параметров
для
каждого
задания
сканирования
Устройство
поддерживает
следующие
параметры
,
позволяющие
выполнять
индивидуальную
настройку
заданий
сканирования
.
•
Размер
скан
.
Указание
размера
изображения
.
•
Тип
оригинала
.
Указание
типа
исходного
документа
.
•
Разрешение
.
Указание
разрешения
изображения
.
•
Цвет
сканир
.
Указание
цветового
режима
.
•
Формат
скан
.
Указание
формата
файла
,
в
котором
будет
сохранено
изображение
.
Если
указать
TIFF
или
PDF,
то
можно
выбрать
режим
сканирования
нескольких
страниц
.
В
зависимости
от
выбранного
типа
сканирования
данный
параметр
может
не
отображаться
.
Для
настройки
параметров
перед
запуском
задания
сканирования
выполните
следующие
действия
.
1.
Нажмите
кнопку
Сканирование
/
Эл
.
почта
(Scan/Email)
.
2.
Нажимайте
кнопку
Меню
(Menu)
,
пока
в
нижней
строке
дисплея
не появится
надпись
Функция
скан
.
,
затем
нажмите
кнопку
ОК
(
О
K)
.
3.
Нажимайте
стрелку
влево
/
вправо
,
пока
на
дисплее
не
появится
нужный
тип
сканирования
,
затем
нажмите
кнопку
ОК
(
О
K)
.
4.
Нажимайте
стрелку
влево
/
вправо
,
пока
на
дисплее
не
появится
нужный
параметр
сканирования
,
затем
нажмите
кнопку
ОК
(
О
K)
.
5.
Нажимайте
стрелку
влево
/
вправо
,
пока
на
дисплее
не
отобразится
нужное
состояние
,
затем
нажмите
кнопку
ОК
(
О
K)
.
6.
Для
настройки
других
параметров
повторите
шаги
4
и
5.
7.
По
завершении
сканирования
нажмите
кнопку
Стоп
/
Сброс
(Stop/Clear)
для
возврата
в
режим
готовности
.
Изменение
заданных
по
умолчанию
параметров
сканирования
Чтобы
не
выполнять
индивидуальную
настройку
параметров
сканирования
для
каждого
задания
,
можно
задать
параметры
сканирования
по умолчанию
для
каждого
типа
заданий
.
1.
Нажмите
кнопку
Сканирование
/
Эл
.
почта
(Scan/Email)
.
2.
Нажимайте
кнопку
Меню
(Menu)
,
пока
в
нижней
строке
дисплея
не появится
надпись
Настр
.
скан
.
,
затем
нажмите
кнопку
ОК
(
О
K)
.
3.
Нажмите
кнопку
ОК
(
О
K)
при
появлении
надписи
Измен
.
умолч
.
4.
Нажимайте
стрелку
влево
/
вправо
,
пока
на
дисплее
не
появится
нужный
тип
сканирования
,
затем
нажмите
кнопку
ОК
(
О
K)
.
5.
Нажимайте
стрелку
влево
/
вправо
,
пока
на
дисплее
не
появится
нужный
параметр
сканирования
,
затем
нажмите
кнопку
ОК
(
О
K)
.
6.
Нажимайте
стрелку
влево
/
вправо
,
пока
на
дисплее
не
отобразятся
желательные
параметры
,
затем
нажмите
кнопку
ОК
(
О
K)
.
7.
Для
изменения
других
параметров
повторите
шаги
5
и
6.
8.
Чтобы
изменить
параметры
по
умолчанию
для
других
типов
сканирования
,
нажмите
кнопку
Назад
(Back)
и
повторите
процедуру
с
шага
4.
9.
Для
возврата
в
режим
готовности
нажмите
Стоп
/
Сброс
(Stop/Clear)
.
A
втоматическая
печать
отчета
о сканировании
с
подтверждением
Устройство
можно
настроить
для
печати
отчета
о
том
,
была
ли
передача
успешной
,
сколько
страниц
отправлено
и
т
.
д
.
Отчет
содержит
информацию
о
задании
сканирования
и
его
отправке
по
протоколам
SMB
и
FTP.
1.
Нажмите
кнопку
Сканирование
/
Эл
.
почта
(Scan/Email)
.
2.
Нажимайте
кнопку
Меню
(Menu)
,
пока
в
нижней
строке
дисплея
не появится
надпись
Отчет
об
отпр
.
,
затем
нажмите
кнопку
ОК
(
О
K)
.
3.
Нажмите
кнопку
ОК
(
О
K)
при
появлении
надписи
Измен
.
умолч
.
4.
Нажимайте
стрелку
влево
/
вправо
,
пока
на
дисплее
не
появится
нужный
тип
сканирования
,
затем
нажмите
кнопку
ОК
(
О
K)
.
•
Ошибка
:
отчет
печатается
только
в
случае
ошибки
.
•
Вкл
.:
отчет
печатается
независимо
от
результата
.
•
Выкл
.:
отчет
не
печатается
после
завершения
задания
.
5.
Для
возврата
в
режим
готовности
нажмите
Стоп
/
Сброс
(Stop/Clear)
.
Настройка
адресной
книги
Можно
настроить
адресную
книгу
с
часто
используемыми
адресами
с помощью
веб
-
службы
SyncThru™ Web Service
и
затем
легко
и
быстро
вводить
адреса
электронной
почты
,
указывая
назначенные
им
в
адресной
книге
номера
ячеек
.
Регистрация
номеров
ячеек
быстрого
ввода
адресов
электронной
почты
1.
Введите
в
веб
-
обозревателе
IP-
адрес
устройства
в
качестве
URL-
адреса
и
щелкните
кнопку
Переход
для
перехода
на
веб
-
узел
устройства
.
2.
Щелкните
Machine Settings
и
E-mail Setup
.
3.
Щелкните
Individual Address Book
и
Add
.
4.
Выберите
номер
ячейки
и
введите
имя
пользователя
и соответствующий
адрес
электронной
почты
.
5.
Щелкните
кнопку
Apply
.
Настройка
номеров
ячеек
групповых
адресов
Введите
в
веб
-
обозревателе
IP-
адрес
устройства
в
качестве
URL-
адреса
и
щелкните
кнопку
Переход
для
перехода
на
веб
-
узел
устройства
.
1.
Щелкните
Machine Settings
и
E-mail Setup
.
2.
Щелкните
Group Address Book
и
Add
.
3.
Выберите
номер
ячейки
группы
и
введите
имя
группы
по
своему
усмотрению
.
4.
Выберите
номера
ячеек
быстрого
ввода
адресов
электронной
почты
,
которые
будут
включены
в
данную
группу
.
5.
Щелкните
кнопку
Apply
.
Можно
также
щелкнуть
команду
«
Импорт
»
и
получить
адресную
книгу
с
компьютера
.