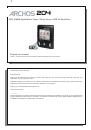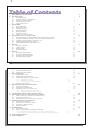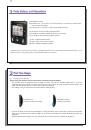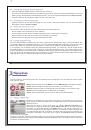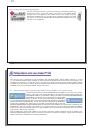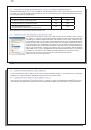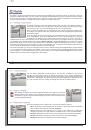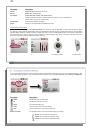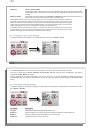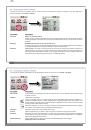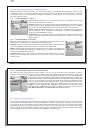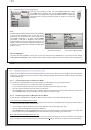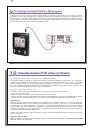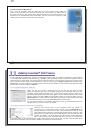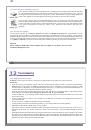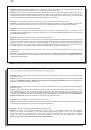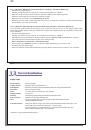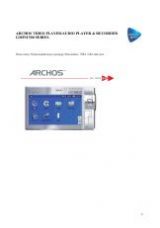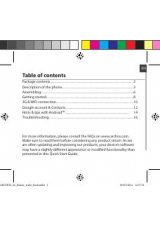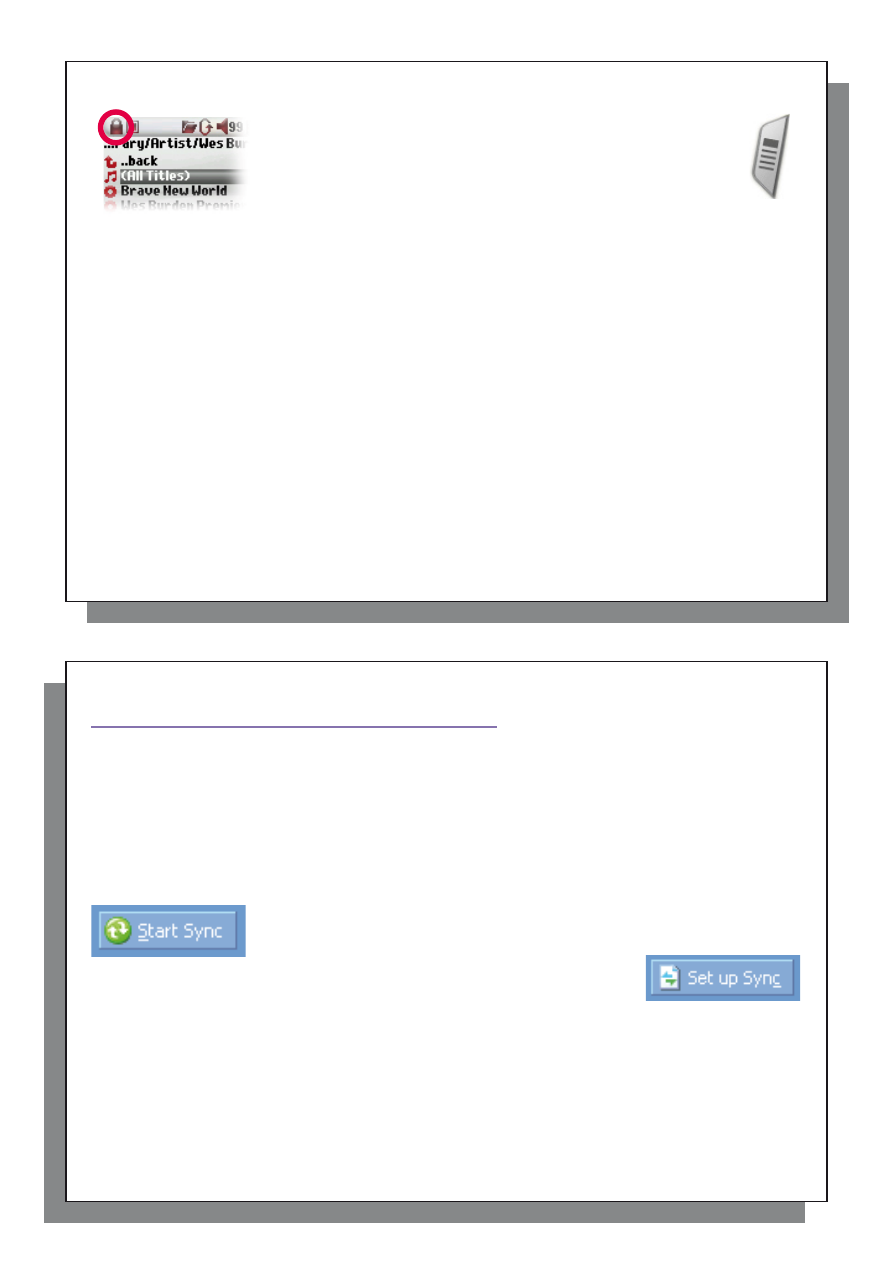
13
13
3.8 Locking the Archos™ 204 Buttons
3.8 Locking the Archos™ 204 Buttons
You can prevent the Archos™ 204 from executing unintended functions by
locking the buttons. To lock the buttons, hold down on the MENU button
until the “lock” icon appears in the top-left corner of the screen. Now the
buttons are disabled, but you can still use the navigation joystick to change
the volume. To unlock the buttons hold down again on the Menu button until
the “lock” icon disappears.
14
14
4
4
Putting Music onto your Archos™ 204
Putting Music onto your Archos™ 204
The Archos™ 204 is designed to work seamlessly with Windows Media
®
Player (WMP) versions 9, 10 and
11. The Windows Media
®
Player software is used to download digital media content from the Internet to your
computer and organize it. You will also use it to synchronize (copy) the contents of your Windows Media
®
Player
media library to your Archos™ device. See the comparison chart below for an explanation of the different features
available when running Windows Media
®
Player 9 and 10/11.
4.1 Synchronizing Music from Windows Media
4.1 Synchronizing Music from Windows Media
®
®
Player (WMP) to the Archos™ 204
Player (WMP) to the Archos™ 204
The Synchronize button in Windows Media® Player (WMP) is a one way ‘sync’ button.
That is, it will add music
and photo fi les to your Archos™ 204 so that you have the
same digital media on your Archos™ 204 as you have in your Windows Media® Player
media library. Of course, you can choose to sync only certain
songs or photos, or sync your entire library. On WMP10/11,
you can click the button Set up Sync in the Sync tab and then check the box labeled
Synchronize Device Automatically. This is the auto-sync advantage of WMP10/11.
If this box is checked, then each time you connect your Archos™ 204 to your PC,
Windows Media® Player will automatically start up and check to see if there is any new music or photos in your
media library, and if so, will then copy them
to your Archos™ 204. On the other hand, with Windows Media®
Player 9, you have to tell it what you want to sync, WMP9 cannot synchronize automatically when you connect
your Archos™ 204 to your computer.
Note for WMP10/11 users: Files added to your Archos™ 204 from another computer cannot be added to the
Windows Media® Player Library when you connect your Archos™ 204 to the computer. Songs which have been
added, will however, be listed in the device’s ARCLibrary.