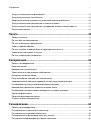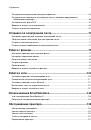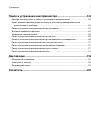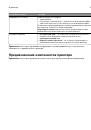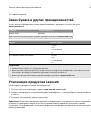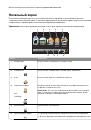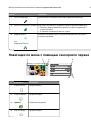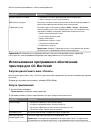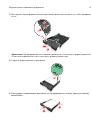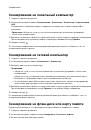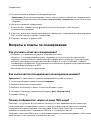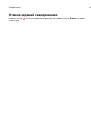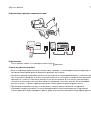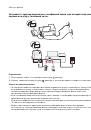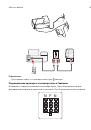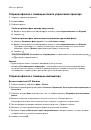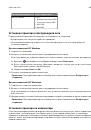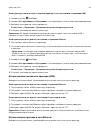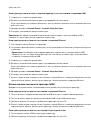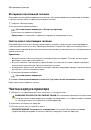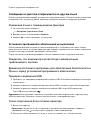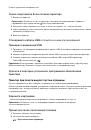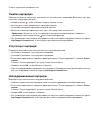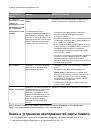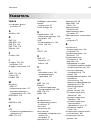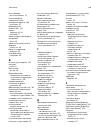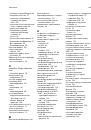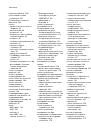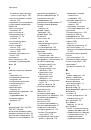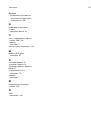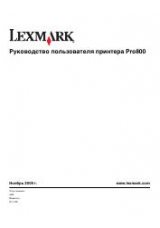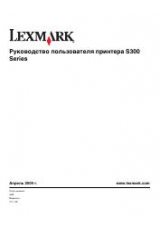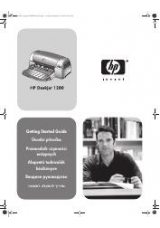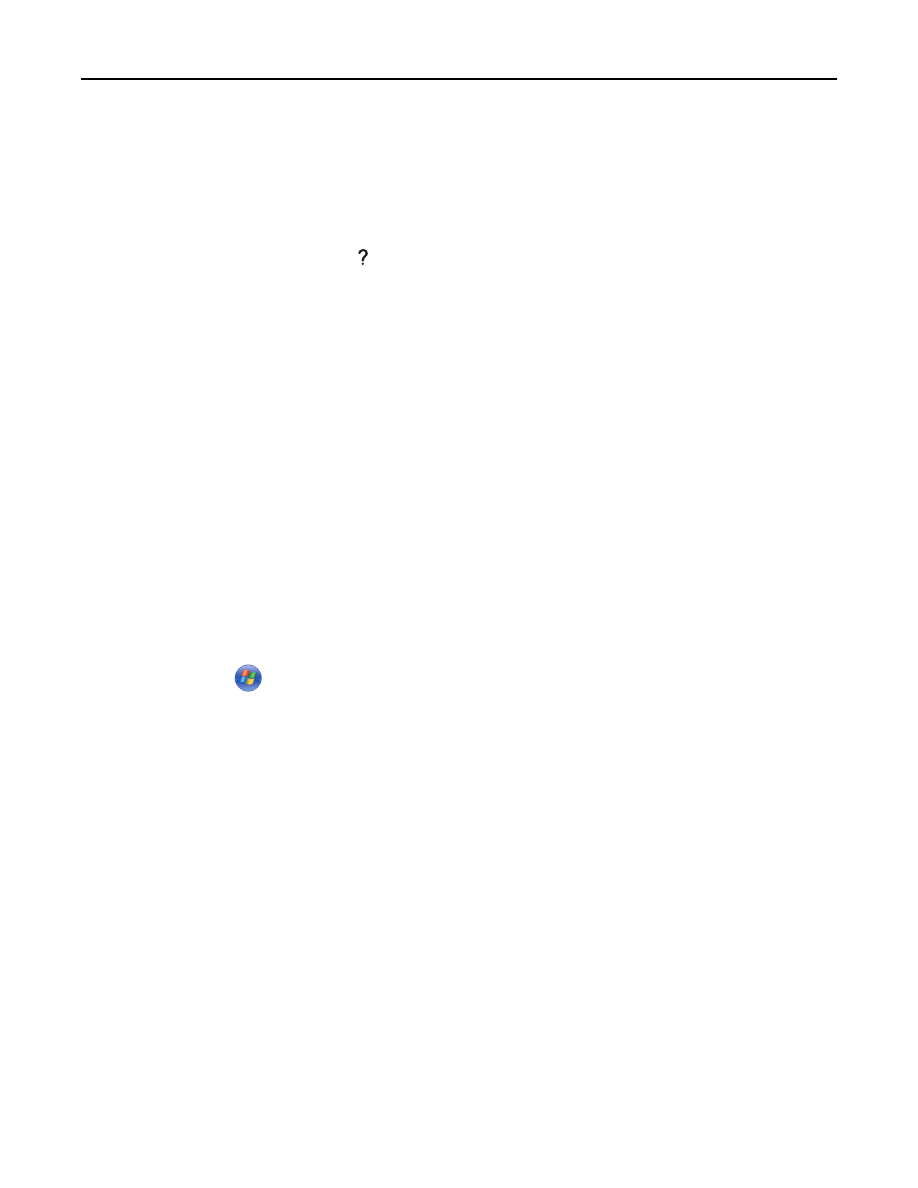
3
Из списка устройств выберите необходимый принтер.
Примечание.
Для получения сведений о поиске списка устройств обратитесь к документации,
поставляемой с приложением, или введите
Сканирование
изображения
в поле Поиск в меню
«Справка».
4
Настройте параметры сканирования.
Если возможно, нажмите кнопку в диалоговом окне просмотра, чтобы получить
дополнительные сведения.
5
Запустите задание сканирования.
6
Сохраните отсканированное изображение, а затем отредактируйте его в приложении для
редактирования фотографий.
Сканирование документов для редактирования
Приложение оптического распознавания символов (OCR) позволяет редактировать сканированный
оригинальный текстовый документ. Для использования этой функции приложение OCR должно быть
установлено на локальном или сетевом компьютере, чтобы его можно было выбрать в списке
приложений при настройке сканирования.
При выборе параметров сканирования выберите сканирование на локальный или сетевой
компьютер, на котором установлено приложение OCR.
Для пользователей ОС Windows
1
Загрузите оригинал документа лицевой стороной вверх в устройство автоматической подачи или
лицевой стороной вниз на стекло сканера.
2
Нажмите кнопку
или
Пуск
.
3
Нажмите
Все программы
или
Программы
, а затем выберите в списке папку программ принтера.
4
Выберите
Начальный экран принтера
> выберите принтер >
Сканировать
>
Документ
Начнется сканирование и отобразится диалоговое окно хода выполнения сканирования.
5
По завершении сканирования сохраните документ.
Файл будет преобразован в формат, который можно редактировать.
6
Откройте документ в соответствующем приложении и отредактируйте его.
Для пользователей ОС Macintosh
1
Загрузите оригинал документа лицевой стороной вверх в устройство автоматической подачи или
лицевой стороной вниз на стекло сканера.
2
В окне Finder в папке приложений или на рабочем столе Finder запустите приложение, которое
необходимо использовать.
Примечания.
•
Используйте любое приложение (например, Image Capture), которое поддерживает ваш
принтер и позволяет работать с OCR и ABBYY FineReader.
Сканирование
65