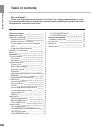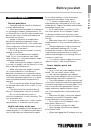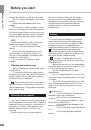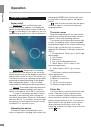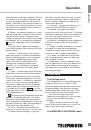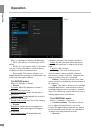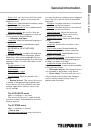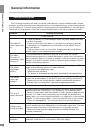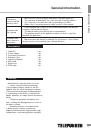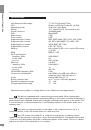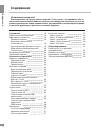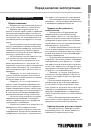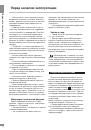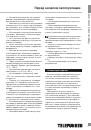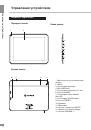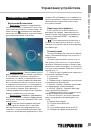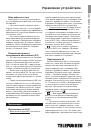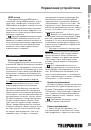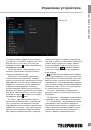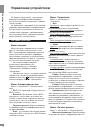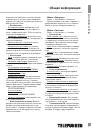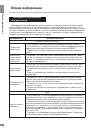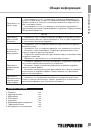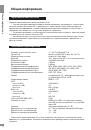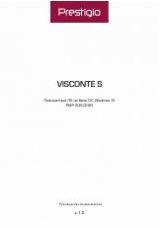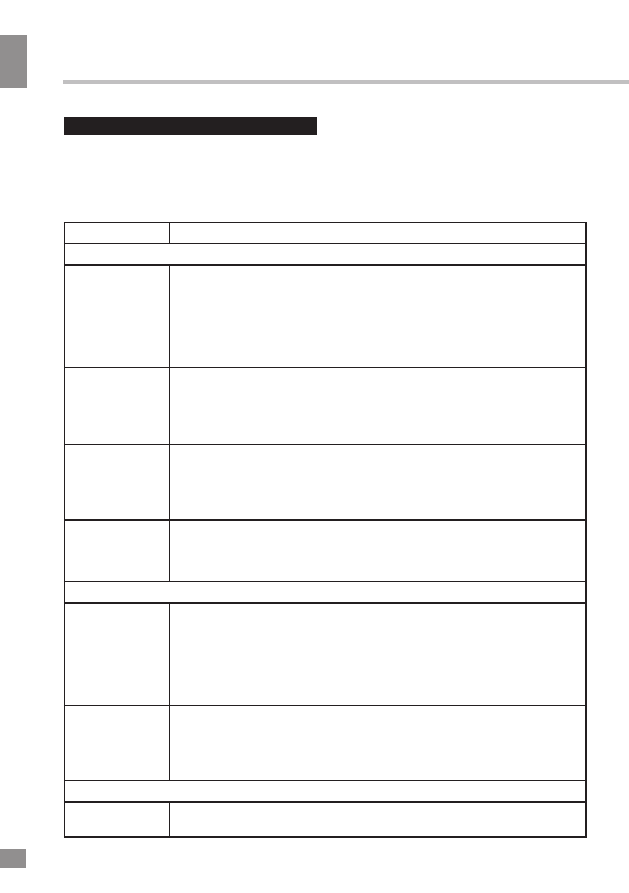
General information
14
General information
Troubleshooting guide
The following information will help you identify and eliminate common hardware and software
problems you may encounter when using the device. If you experience any of the following issues
you should first try to resolve them yourself, using the given recommendations. In case the given
advice will not help, please contact the customer support desk or an authorized service center.
Problem
Reason and solving
Power, start-up
The tablet PC
cannot be turned
on
• Check the battery; if it is discharged, attach the power adapter and wait
for at least 5 minutes.
• Press and hold the power button on the device for at least 5 seconds.
• If the battery is charged press a pointed object in the RESET hole to
reboot the device.
• If the unit does not turn on even after charging and rebooting, please
contact support or an authorized service center.
The tablet
PC turns off
immediately after
turning on
• It is possible that the battery is very low. In this case, the system
automatically prevents the complete discharge to avoid loss of information
and stored data. Before you make an attempt to switch the device on again,
charge it for at least 5 minutes and do not plug the power adapter off from
the wall outlet during operation.
The battery
discharges
quickly
• You may use programs that require a large expenditure of power. The
largest power-draining operation is video playback.
• Try to set screen brightness lower.
• Install the latest firmware.
• The battery is discharged quicker when operating at low temperatures.
The battery
cannot be
charged
• Make sure the power adapter is plugged into a working outlet. When you
connect the power adapter to the device, the power indicator should be lit.
• Make sure you are using the power adapter included with the device.
• Battery may not charge when operating at high temperatures.
Sound
The sound
cannot be heard
• Make sure the sound playback is enabled in the basic system settings.
Make sure that the volume is set to the maximum or your desired level.
• Many of the problems with the playback of audio are associated with the
software. If no audio issues were previously observed, the problem may
happen due to incorrect software installation or configuration of the installed
program. To resolve the problem, contact the manufacturer of the software.
• Check for damaged files. Try to play another file in another directory.
Problems with
sound recording
• Make sure that the device’s microphone is directed towards the sound
source, and that the record displayed on the desired volume level. The level
of the recorded sound may not be sufficient to successfully record it.
• Make sure the proper recording software is installed. Reinstall the
software if necessary.
Miscellaneous
USB operation
problems
• Make sure the USB-device is functioning properly. If you use an external
hard drive, make sure it is connected to the power supply.
14