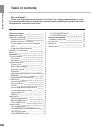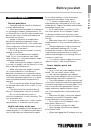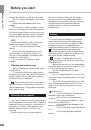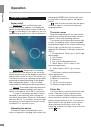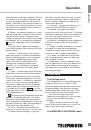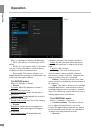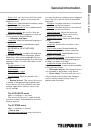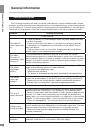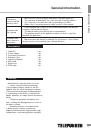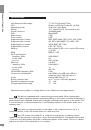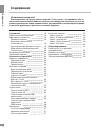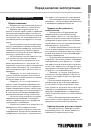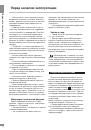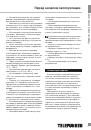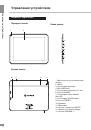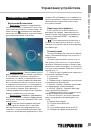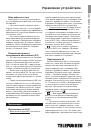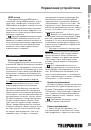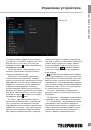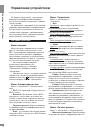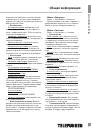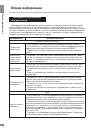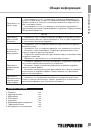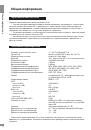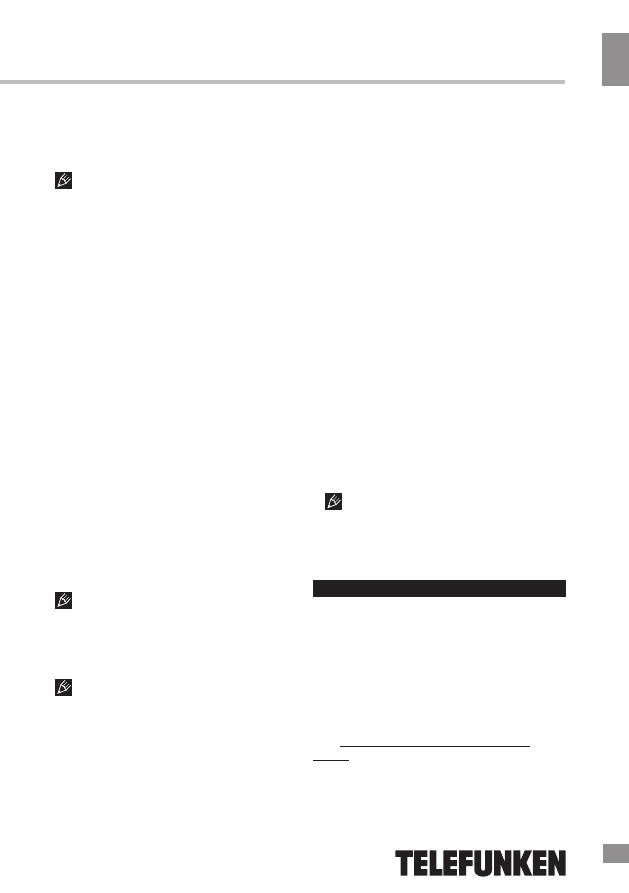
Operation
9
Operation
devices (e.g. mouse, keyboard, external hard
drives). It’s enough to connect the peripheral
device to the tablet; the device will be
recognized and connected automatically.
According to the USB 1.1/2.0 Standard,
usage of a USB device with power current
consumption exceeding 500 mA is not
recommended without supplementary power
supply. Failure to use supplementary power for
connected USB drives with power consumption
exceeding this value as well as defective
USB drives may cause mechanical or thermal
changes of elements of this unit as well as
malfunction of internal elements of the USB
port. Such damages are not warrantee cases.
Warning: usage of external USB drives
containing BIN files in the root directory may
cause malfunction of the unit or damage to the
software.
Connecting memory cards
The tablet PC is equipped with a slot for
microSD memory cards. The maximum
supported card capacity is 32 GB. After
properly installing a memory card, the device
detects it automatically. To safely remove the
memory card, follow these steps: click the
applications menu button (4) in the top right
corner of the main screen, in the APPS tab
select “Settings”, select “Storage”, click on
“Eject SD-card” and wait for the process to
finish. Press on the card until it clicks, then pull
it out of the slot.
To insert the card into the slot make
sure it faces the proper direction and side. For
proper operation of the device, use licensed
microSD cards of well-known manufacturers.
Avoid the use of counterfeit cards by dubious
brands.
After inserting the MicroSD memory
card there will appear an option “SD card”
in the DEFAULT WRITE DISK section of the
Settings – DEVICE – Storage menu. Please
note that this means the inner flash memory of
the device itself and not the external MicroSD
memory card. In order to save disk space
it is recommended to move the installed
applications from the device memory to the
MicroSD memory card in the Settings –
DEVICE- Apps menu (by pressing the “Move to
SD” button) when choosing any application in
this menu.
Connecting to PC
• Connect the USB connector of a PC
to the microUSB port of the device using a
microUSB cable. Click “Turn on USB storage”
at the bottom of the screen. After a while the
device is detected as a removable USB-
drive, and you will have access to the internal
memory of the tablet and the memory card.
• To turn off the tablet connected in USB-
drive mode, click “Turn off USB storage” at the
bottom of the screen.
HDMI-out
Connect the mini HDMI output of the device
to the HDMI input of an external device (e.g.,
TV) with a mini HDMI-cable (not included).
Now the tablet PC can be used as a source
of high-quality digital signal for the connected
external device.
When you connect the tablet via HDMI
to an external device, the screen turns off, and
in this case, to perform operations you can use
both the touch screen and a computer mouse
connected to the tablet.
Applications
Installing applications
In addition to the pre-installed basic
application package, you can install additional
software on your own. Programs can be
installed from memory cards or USB-flash
drives, downloaded from the Internet or from
the official Android Market (Google Store)
online catalog.
• Installing applications from Android
Market: Installation of applications from
the Android Market Internet service is only
9