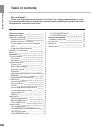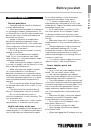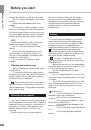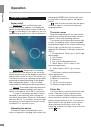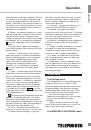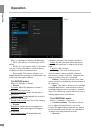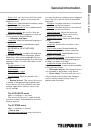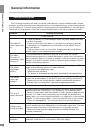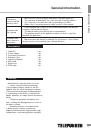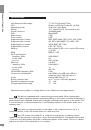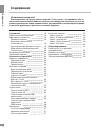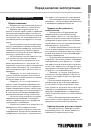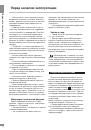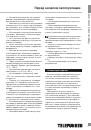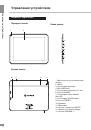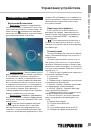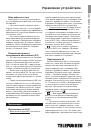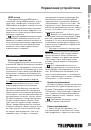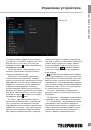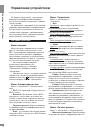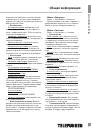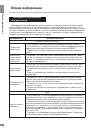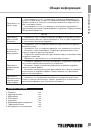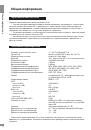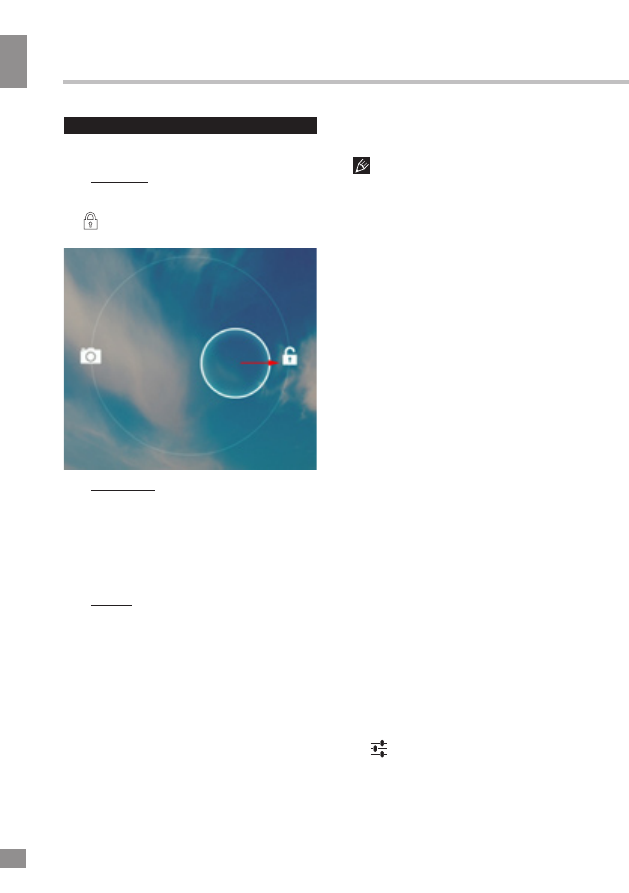
Operation
6
Operation
General operation
Power on/off
• Power on: Press and hold the power
button until the logo appears, followed by the
splash screen and the main screen. Hold down
the icon and drag it to the right onto the icon
representing an open lock to unlock the device.
• Sleep Mode: Sleep mode is convenient
for regular use of the device. In this mode the
device stays active, but the display is turned off
and the main screen is locked. This allows you
to instantly access your operating system while
preventing accidental pressing on the display
and saving battery power. To go into sleep
mode and back, briefly press the power button.
• Turn off: Press and hold the power button
until a prompt appears asking if you want to
switch off the device. Click “OK” to shut down.
In case of low battery the device can be
switched off automatically after notifying the
user about the problem. Moreover, all unsaved
data may be lost. To avoid this, save your open
documents, close all applications and connect
the tablet PC to a power source.
Rebooting the device
If the device cannot be powered on and
does not respond to charging, then restart it by
pressing the RESET button (hole) with a thin
pointed object, and then wait for the tablet to
restart.
After the reboot please turn the device
off and on again to activate both keyboard
language presets.
The main screen
After unlocking the device you can see the
main (home) screen which provides access to
system controls and operating functions.
The screen has the status bar (bottom right
corner), the desktop, which can be extended
by pressing a finger on the screen and moving
it left or right, as well as icons for access to
applications. Elements of the main screen are
(Fig. 1):
1. Google Search. Click to go to the Google
search page.
2. Voice search.
3. Alarm clock
4. List of all installed applications.
5. “Back” button. Click to return to the
previous page/screen.
6. “Home” button. Click to go to home
screen.
7. Click here to quickly switch between
active applications.
8. Application icons.
9. Bluetooth connection.
10. Clock.
11. Wi-Fi connection status.
12. Battery charge indicator.
Status Bar
The status bar is located at the bottom right
corner of the main screen. It gives access
to control elements, displays system alerts,
shows indicators, wireless connections status,
battery charge level and clock. To access the
Quick menu or see the details of the system
when receiving a notification, click on the
status bar at the bottom right corner, then click
on the
icon.
6