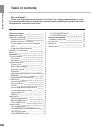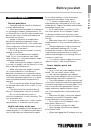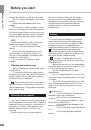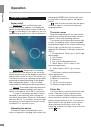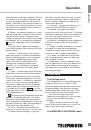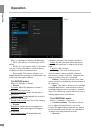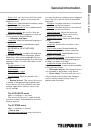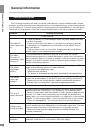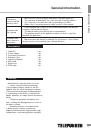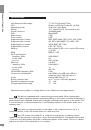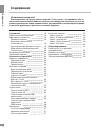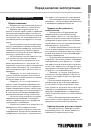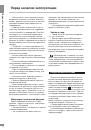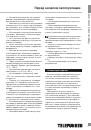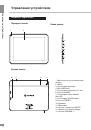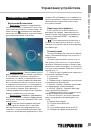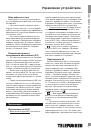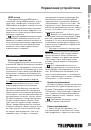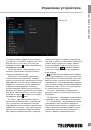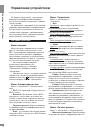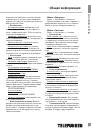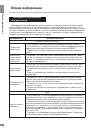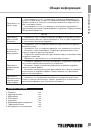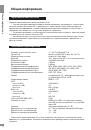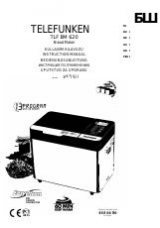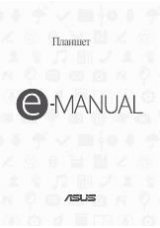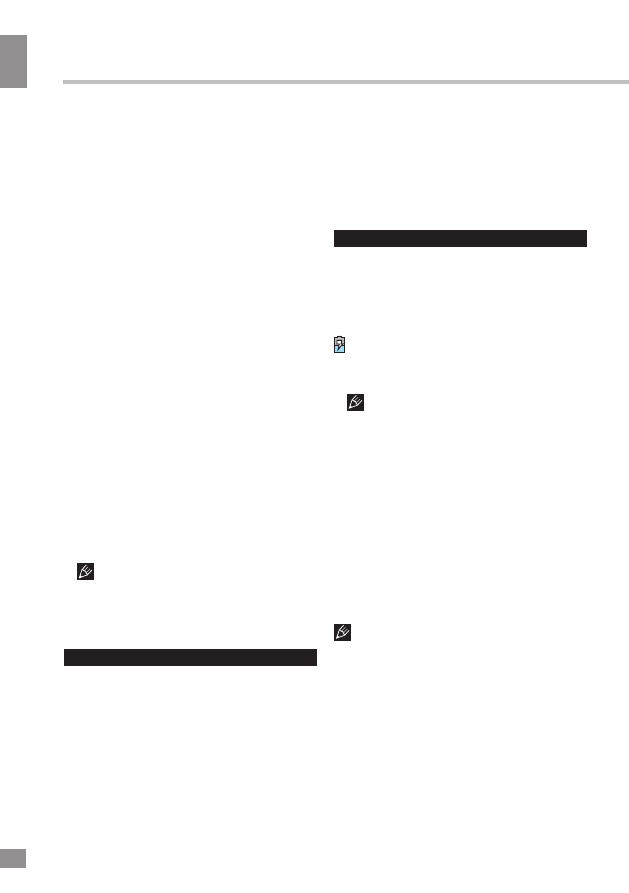
Before you start
4
Before you start
wall pull the plug, do not pull the cable itself.
• Do not connect the adapter to any other
devices.
• Keep the power adapter away from
children.
• Do not insert connector plugs into ports
with force. If a plug cannot be easily inserted
into the port, the connector and the port may
not match. Make sure the connector matches
the port and that they are correctly aligned.
LCD
Liquid-crystal display (LCD) is a delicate
device that requires careful handling.
• Do not touch the screen with sharp
objects.
• Do not exert strong pressure on the
screen and do not place any objects on it.
This can cause damage to the display and
malfunction of the device.
• Do not expose the display to direct
sunlight.
Cleaning and maintenance
• Before cleaning the device, make sure it
is switched off.
• To clean the LCD screen and casing of
the device use a soft cloth, special tissue and
special cleaners. Do not use aerosol sprays,
solvents, alcohol or abrasives.
The manufacturer reserves the right to
alter specifications, appearance, contents of
SW and equipment of the product unilaterally,
without prior notice.
Utilization of the product
If you want to dispose of this product, do not
mix it with general household waste. There is a
separate collection system for used electronic
products in accordance with legislation that
requires proper treatment, recovery and
recycling.
Please contact your local authorities for
the correct method of disposal. By doing so,
you will ensure that your disposed product
undergoes the necessary treatment, recovery
and recycling and thus prevent potential
negative effects on the environment and
human health.
Battery
Connect the power adapter to the electric
supply network and insert the adapter plug
into the power connector of the device. While
charging, the process is displayed as an
additional lightning symbol in the power icon:
. We recommend not to disconnect the
device until the battery is fully charged. When
the battery is fully charged, the power icon on
the screen will be completely filled.
In order to maintain efficiency and
prolong the battery life, follow the instructions
described below:
• Before the first use, it is recommended to
attach the device to the electric mains for 8-12
hours to fully charge the battery.
• Do not charge the device at high
temperatures.
• Do not charge the device too often: you
can do this when the display shows a low level
of charge.
• If you are not using the device for a long
time, charge the battery at least once in two
weeks; do not wait for the moment of a full
discharge.
Please avoid :
• Do not use generic AC adapters not
intended for this type of batteries;
• Do not short-circuit the battery
contacts;
• Do not expose the battery to heat
above 100°C and open fire;
• Do not cause any damage to the
casing of the battery;
• Do not charge a cold battery (below
0°С);
• Do not let liquids get inside the
battery.
4