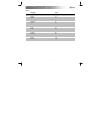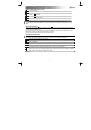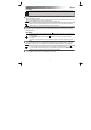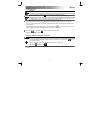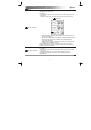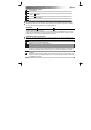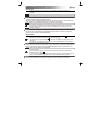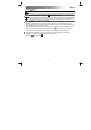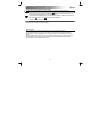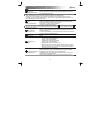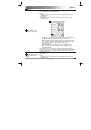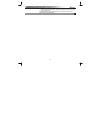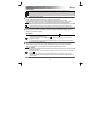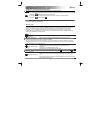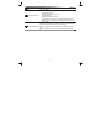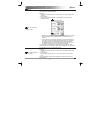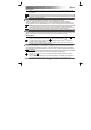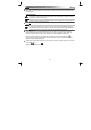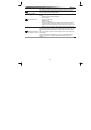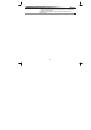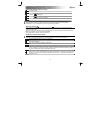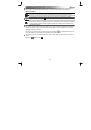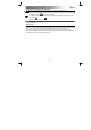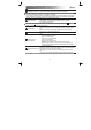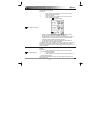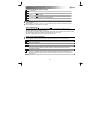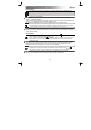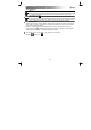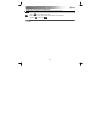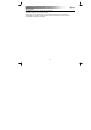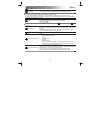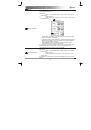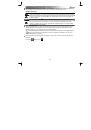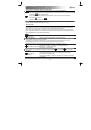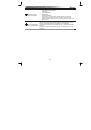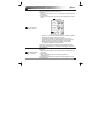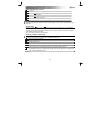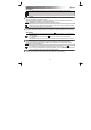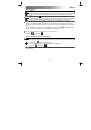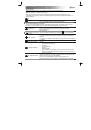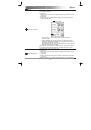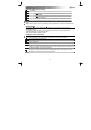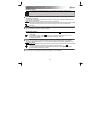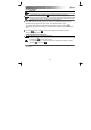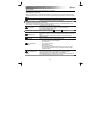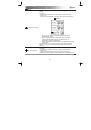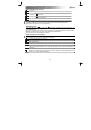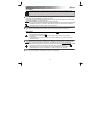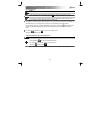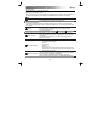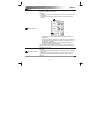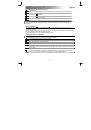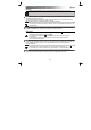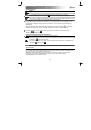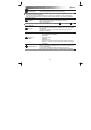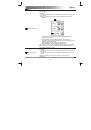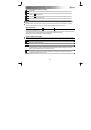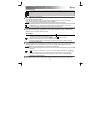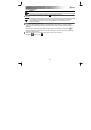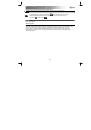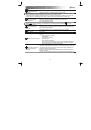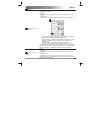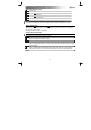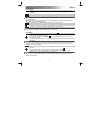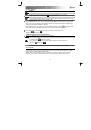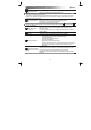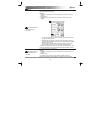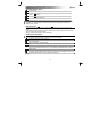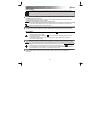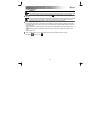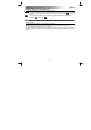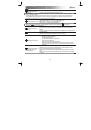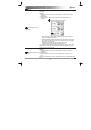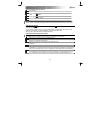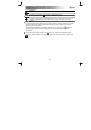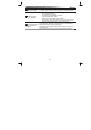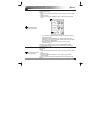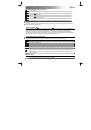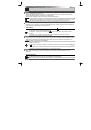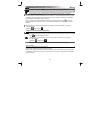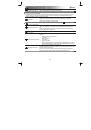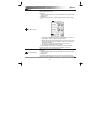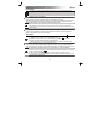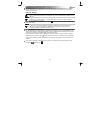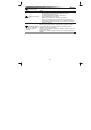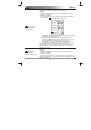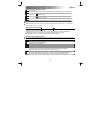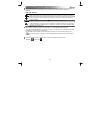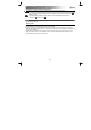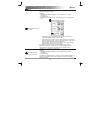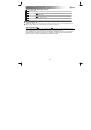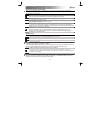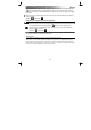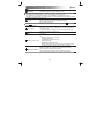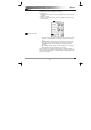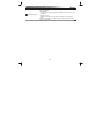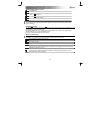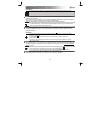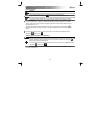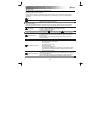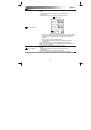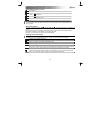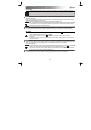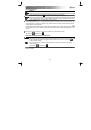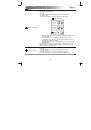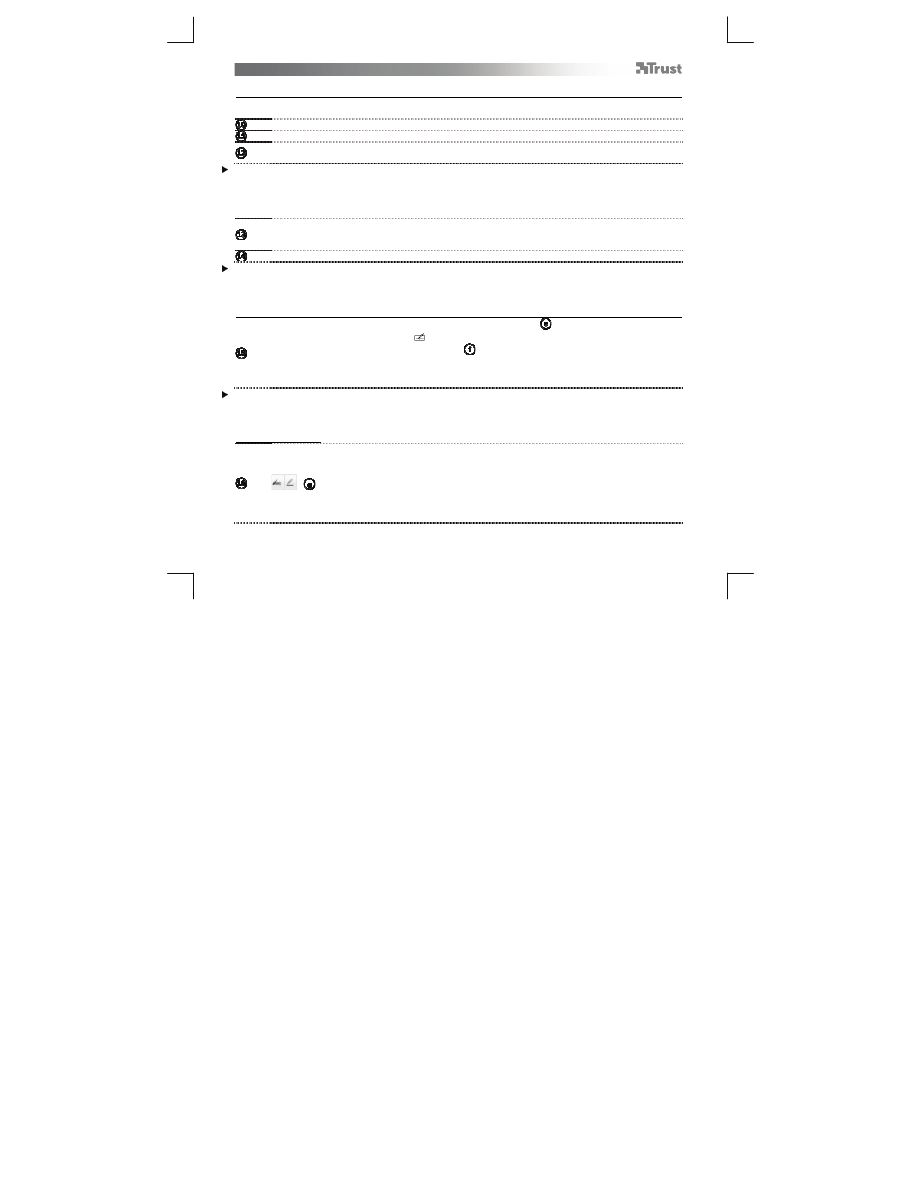
Tablet
– User’s Manual
15
Dessiner (Draw)
Ouvrez un programme de dessin (par exemple, ArtWeaver disponible sur le CD-Rom Trust :
sélectionnez “Install ArtWeaver” dans le menu pour installer ce programme).
Créez un nouveau document (Fichier > Nouveau).
Définissez les attributs de votre nouveau document, puis cliquez sur OK.
Sélectionnez un outil compatible avec la détection de sensibilité de la pression du stylet (ex. : dans
Artweaver, pinceau par défaut).
Les niveaux de pression du stylet vous permettent d'utiliser votre pinceau virtuel comme vous le feriez avec un
véritable crayon et de dessiner avec l'épaisseur et l'opacité que vous souhaitez.
Le stylet peut détecter 2048 niveaux de pression. Utilisez les variations de niveau pour modifier
automatiquement la largeur, la couleur ou différents paramètres de l'outil que vous êtes en train d'utiliser.
Cette fonction vous offre de la souplesse et une utilisation très intuitive dans votre travail graphique.
Déplacez le stylet sur la zone de travail : le curseur suivra ses mouvements. En soulevant la pointe à
environ 5 mm de la surface, vous pouvez déplacer le curseur à l'écran sans tracer. Quand vous
retouchez la surface de la tablette, votre pinceau recommence à tracer sur le nouveau document.
La palette vous permet de sélectionner différentes couleurs.
La couleur de traçage par défaut est le noir dans la plupart des logiciels graphiques. En fonction de la pression
que vous exercez sur la surface de la tablette, votre pinceau produit des nuances allant du blanc (aucune
pression) au noir (pression maximale).
Ecrire (Write)
Ouvrez le Panneau de saisie (touchez le panneau de saisie ancré (
), sur le côté de l'écran, ou bien
la barre flottante de saisie de texte
).
Votre écriture manuscrite est convertie en texte(
). Vous pouvez corriger, effacer ou modifier la
conversion proposée.
Puis, cliquez ou touchez Insert (Insérer) pour intégrer le texte que vous avez écrit dans le document
en cours ou la zone de saisie active.
La reconnaissance de l'écriture manuscrite est une fonction de Windows Vista et de Windows 7 qui convertit les
textes que vous écrivez à la main dans un format numérique comme pour tout autre texte informatique. Le
Panneau de saisie en Ecriture manuscrite apparaît automatiquement quand vous commencez à utiliser la
tablette. S'il n'apparaît pas ou s'il n'apparaît que sous la forme d'un clavier virtuel, consultez
trust.com/17939/FAQ .
Après l'installation et le branchement de votre tablette, la fonction d'écriture manuscrite de Live
Messenger est activée.
Elle est accessible en cours de conversation en ligne par un simple clic sur le bouton correspondant :
(
)
Vous pouvez alors composer et envoyer des messages dans votre propre écriture manuscrite, en
utilisant les six boutons de formatage figurant dans la fenêtre de conversation pour personnaliser vos
communications.