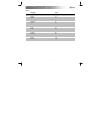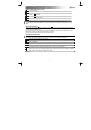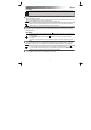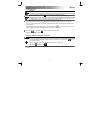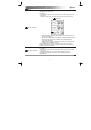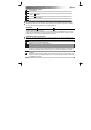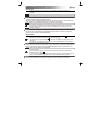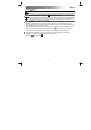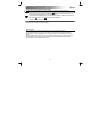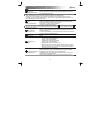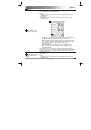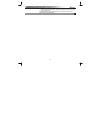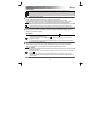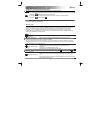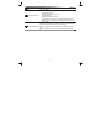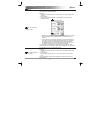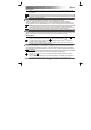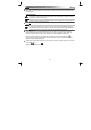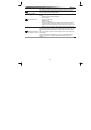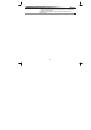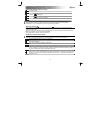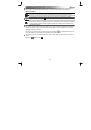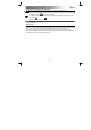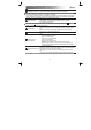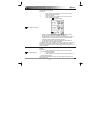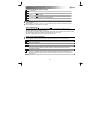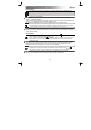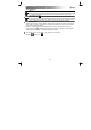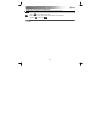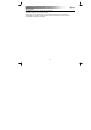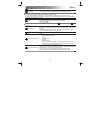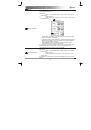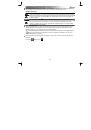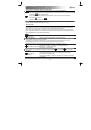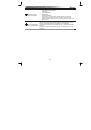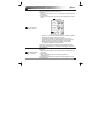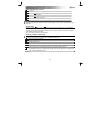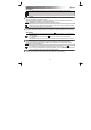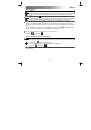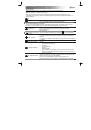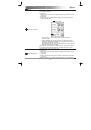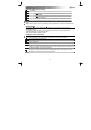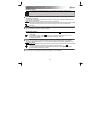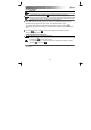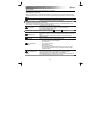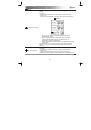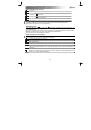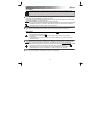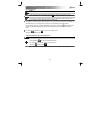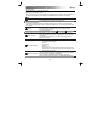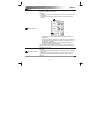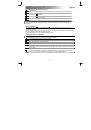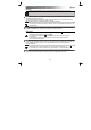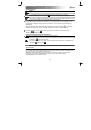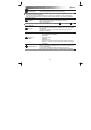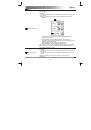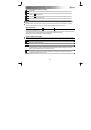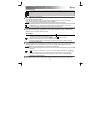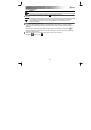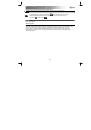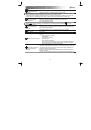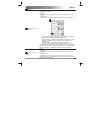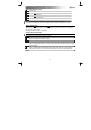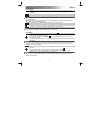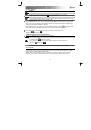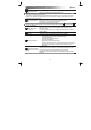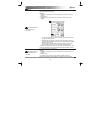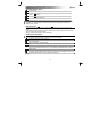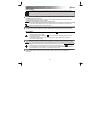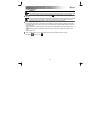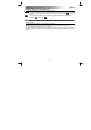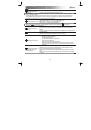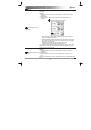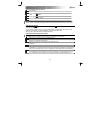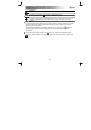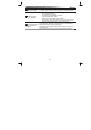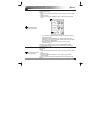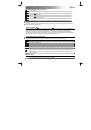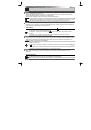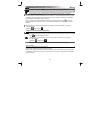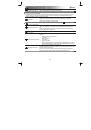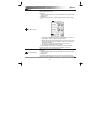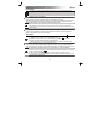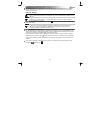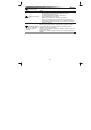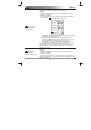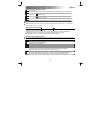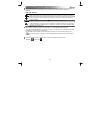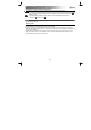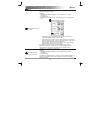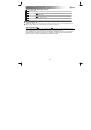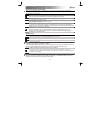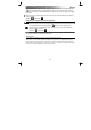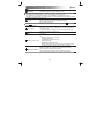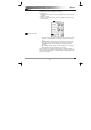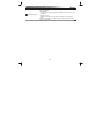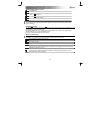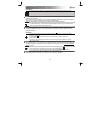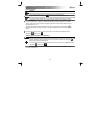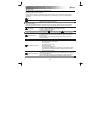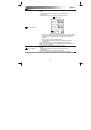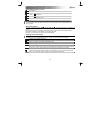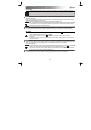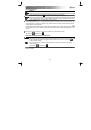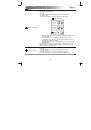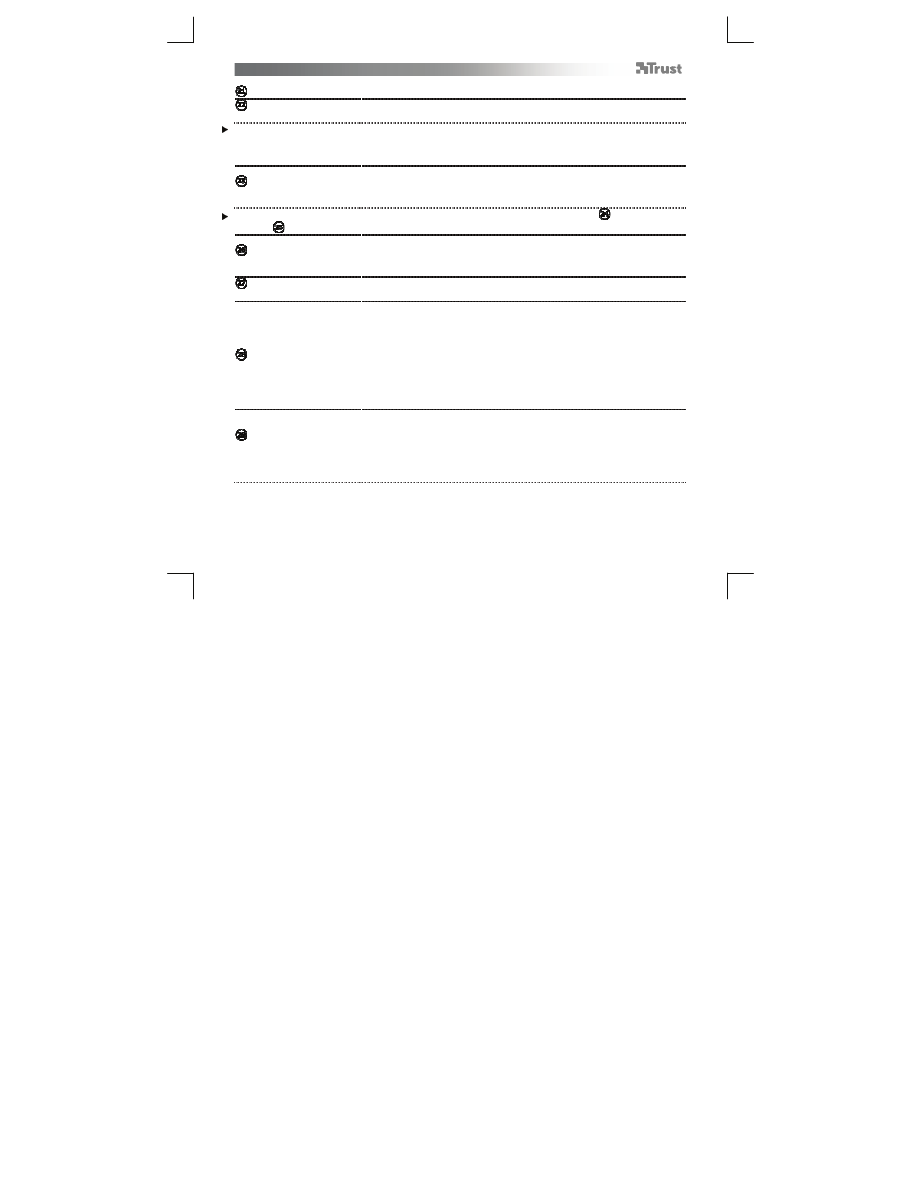
Tablet
– User’s Manual
70
Pen
Tilt sensitivity (czu
ł
o
ść
nachylenia)
(3 stopniowe ustawienie: normal/medium/high - normalna/
ś
rednia/wysoka)
Ustawienie szybko
ś
ci, z jak
ą
tablet okre
ś
la nachylenie pióra.
Wykrycie nachylenia
umo
ż
liwia obs
ł
ug
ę
nieprzezroczysto
ś
ci, intensywno
ś
ci koloru i innych ustawie
ń
p
ę
dzla,
b
ę
d
ą
cych zale
ż
nymi do k
ą
ta nachylenia pióra w stosunku do powierzchni tabletu.
W programach, które obs
ł
uguj
ą
nachylenie pióra (np. Photoshop), mo
ż
liwe jest przypisanie opcji „Pen tilt” do
„Color Dynamics” (w „Brush Properties”), tak aby intensywno
ść
kolorów zale
ż
a
ł
a od nachylenia pióra.
Tip feel (wyczuwanie
ko
ń
cówki pióra)
(10 stopniowe ustawienie: od soft - delikatny do firm - mocny )
Okre
ś
la si
łę
nacisku potrzebn
ą
do wykrycia zmiany przez pióro.
Soft= wymaga s
ł
abego nacisku
Firm= wymaga silnego nacisku
Kliknij przycisk „Details” (szczegó
ł
y), aby wy
ś
wietli
ć
obraz reprezentuj
ą
cy dane ustawienie (
) oraz pole
testowe (
: „Try here”).
Click Threshold (próg
klikni
ę
cia)
(10 stopniowe ustawienie: od Low - niski do High - wysoki)
Okre
ś
la jak „mocno” nale
ż
y przycisn
ąć
ko
ń
cówk
ę
pióra do powierzchni tabletu,
aby zosta
ł
o wykryte klikni
ę
cie.
Im wy
ż
sze ustawienie, tym mocniej nale
ż
y docisn
ąć
pióro do tabletu.
Wska
ź
nik Current pressure
(aktualny nacisk)
Pokazuje jak mocno dociskana jest ko
ń
cówka pióra do powierzchni tabletu w
danej chwili.
Ustawienia przycisków pióra
Do jednego z dwóch przycisków pióra mo
ż
na przypisa
ć
jedn
ą
z poni
ż
szych
funkcji:
-
ż
adna (wy
łą
czenie przycisku)
-
lewe klikni
ę
cie
-
lewe dwukrotne klikni
ę
cie
-
prawe klikni
ę
cie
-
prawe dwukrotne klikni
ę
cie
-
rolka (naci
ś
ni
ę
cie przycisku w
łą
cza tryb
ł
atwego przewijania; kiedy kursor
zmienia si
ę
na kursor przewijania, nale
ż
y przesun
ąć
pióro w dó
ł
/w gór
ę
,
aby przewija
ć
dokument w wybranym kierunku).
Tip Double Click Distance
(odleg
ł
o
ść
dwukrotnego
klikni
ę
cia)
(5 stopniowe ustawienie: od Off - wy
łą
czone do Large - du
ż
a)
Ustawienie okre
ś
la dok
ł
adno
ść
potrzebn
ą
do wykonania dwukrotnego klikni
ę
cia
(„jak daleko mo
ż
na odsun
ąć
ko
ń
cówk
ę
od miejsca pierwszego klikni
ę
cia, aby
dwukrotne klikni
ę
cie zosta
ł
o wykryte”)
Wy
łą
czone: 2 klikni
ę
cia dwukrotnego klikni
ę
cia nale
ż
y wykona
ć
praktycznie w
tym samym miejscu.
Du
ż
a: do wykrycia dwukrotnego klikni
ę
cia wymagana jest mniejsza dok
ł
adno
ść
.