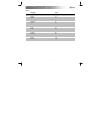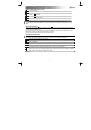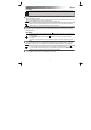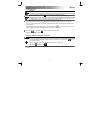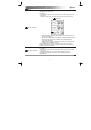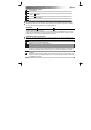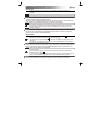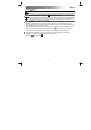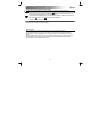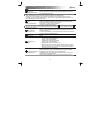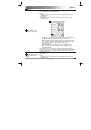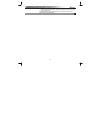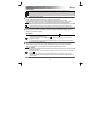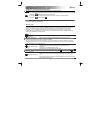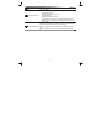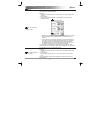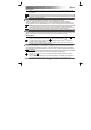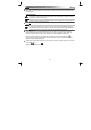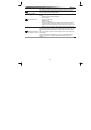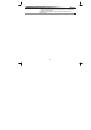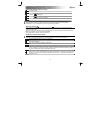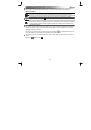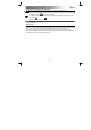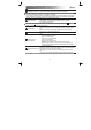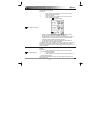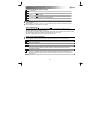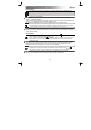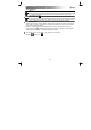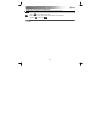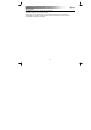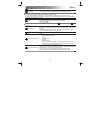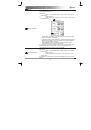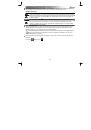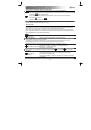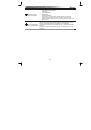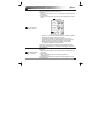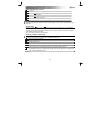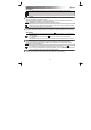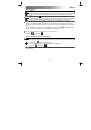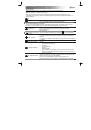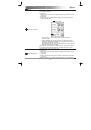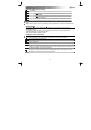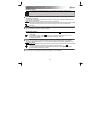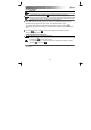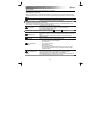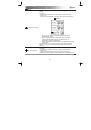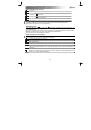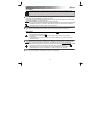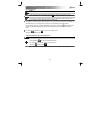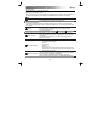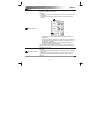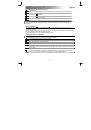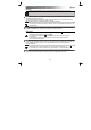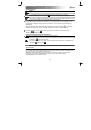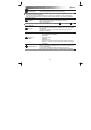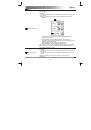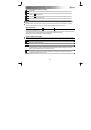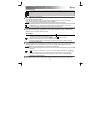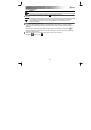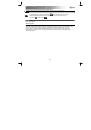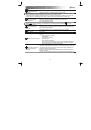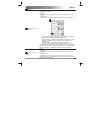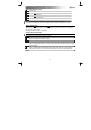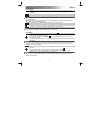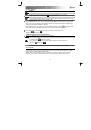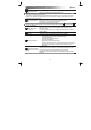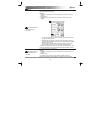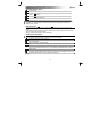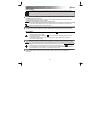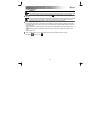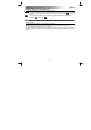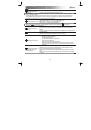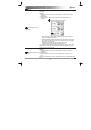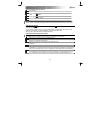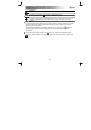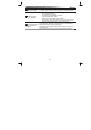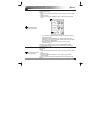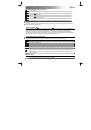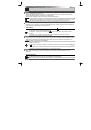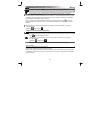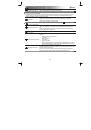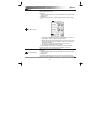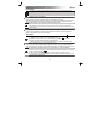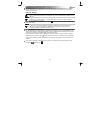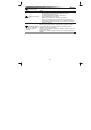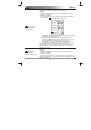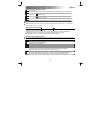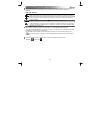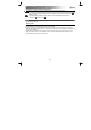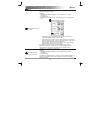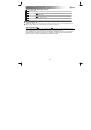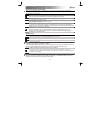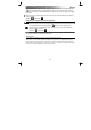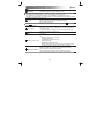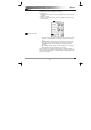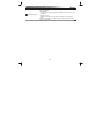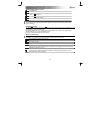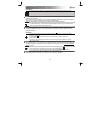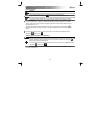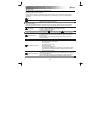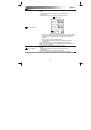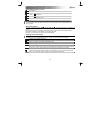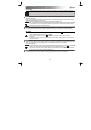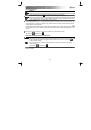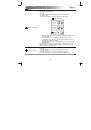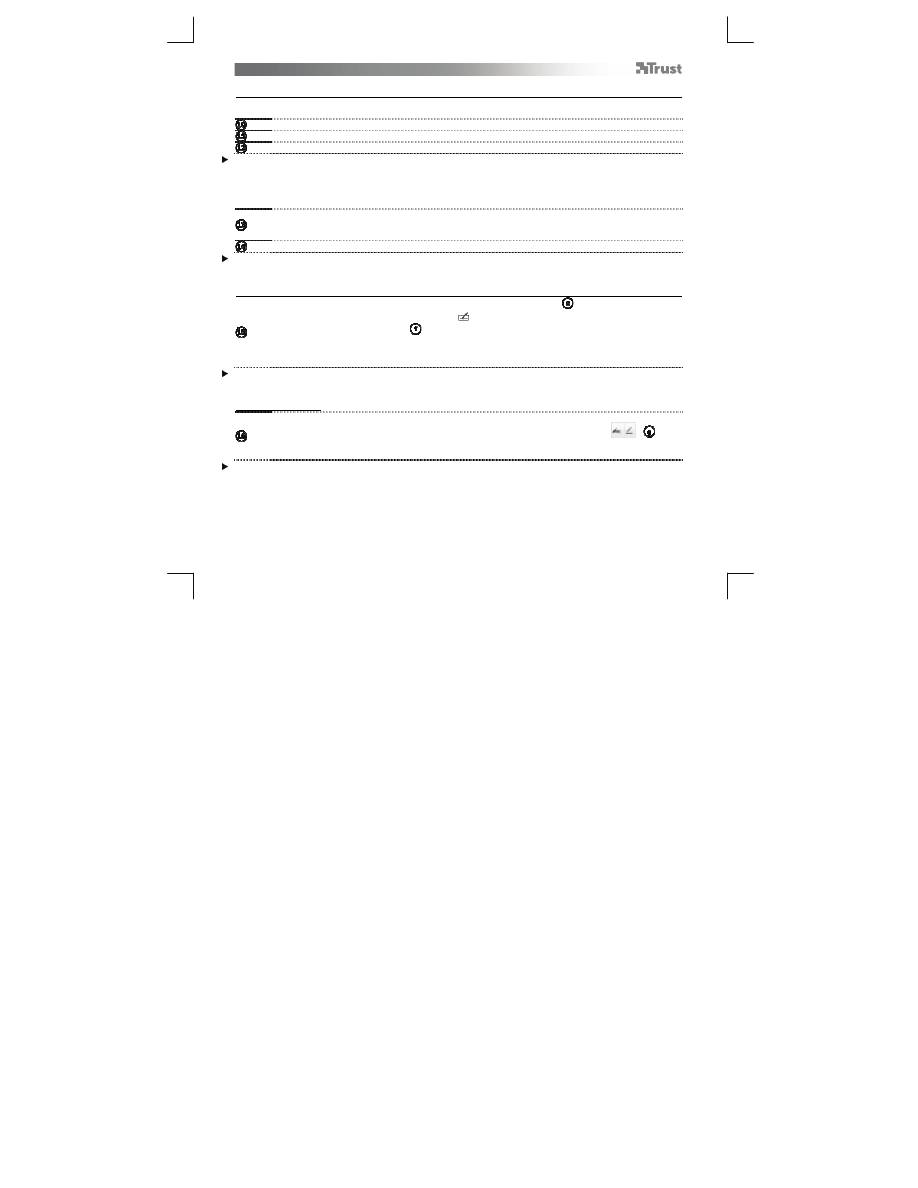
Tablet
– User’s Manual
62
Rita (Draw)
Öppna ett ritprogram (Artweaver är t.ex. tillgängligt på CD-ROM-skivan från Trust: välj "Install
ArtWeaver" (Installera ArtWeaver) från menyn för att installera programmet.)
Skapa ett nytt dokument (Arkiv > Nytt)
Ange attributen för det nya dokumentet och klicka på OK
Välj ett verktyg som stödjer penntryckskänslighet (t.ex. i Artweaver: standardpenseln)
Med pennans trycknivåer kan du använda penseln på samma sätt som du använder en vanlig penna och rita
den tjocklek och opacitet som du vill ha.
Pennan kan känna av 2048 trycknivåer och använda variationen i nivåerna för att automatiskt ändra storlek,
färg eller olika inställningar för verktyget du använder i nuläget.
Det ger flexibilitet och ger en mycket intuitiv känsla när du arbetar med grafik.
För pennan över skrivplattans arbetsyta: markören följer rörelserna. Om du håller pennspetsen ca 5
mm ovanför ytan kan du flytta markören på skärmen. När du rör vid skrivplattans yta ritar borsten i det
nya dokumentet.
Med färgpanelen kan du välja olika färger.
I de flesta ritprogram är borstens färg som standard svart. Beroende på hur hårt du trycker med pennan på
skrivplattans yta målar borsten i nyanser från vitt (inget tryck) till svart (fullt tryck).
Skriva (Write)
Öppna inmatningspanelen (knacka på den dockade inmatningspanelen (
), på skärmens sida eller
knacka på det flytande fältet för textinmatning
).
Din handskrift konverteras till text (
). Du kan korrigera, radera eller ändra den föreslagna
konverteringen.
Klicka sedan eller knacka på Insert (Infoga) för att ange texten du har skrivit i det aktiva
dokumentet/textinmatningsfältet.
Identifiering av handskrift är en funktion i Windows Vista och Windows 7 som konverterar det du skriver till text
som du sedan kan formatera precis som all annan text. Inmatningspanelen för handskrift visas automatiskt när
du börjar använda skrivplattan. Om den inte visas, eller endast visas som ett virtuellt tangentbord, se
trust.com/17939/FAQ.
När du har anslutit och installerat skrivplattan, aktiveras handskriftfunktionen i Live Messenger.
Du får tillgång till den i Live-konversationer genom att klicka på motsvarande knapp:
(
)
Du kan sedan rita och skicka meddelanden i din egen handskrift och använda de sex
formateringsknapparna som visas i konversationsfönstret för att anpassa dina meddelanden.
Om du vill skriva meddelanden i handskrift måste du ha Windows 7, Windows Vista eller Windows XP med
Service Pack 3 eller senare installerat. Den senaste versionen av Live Messenger krävs också.