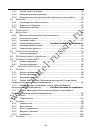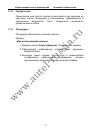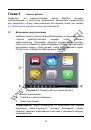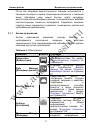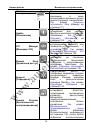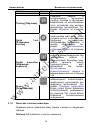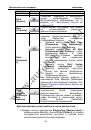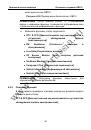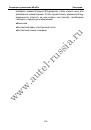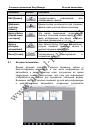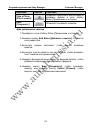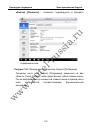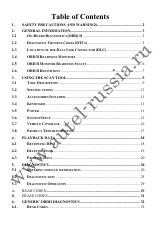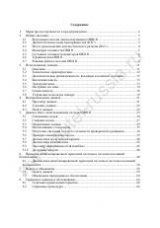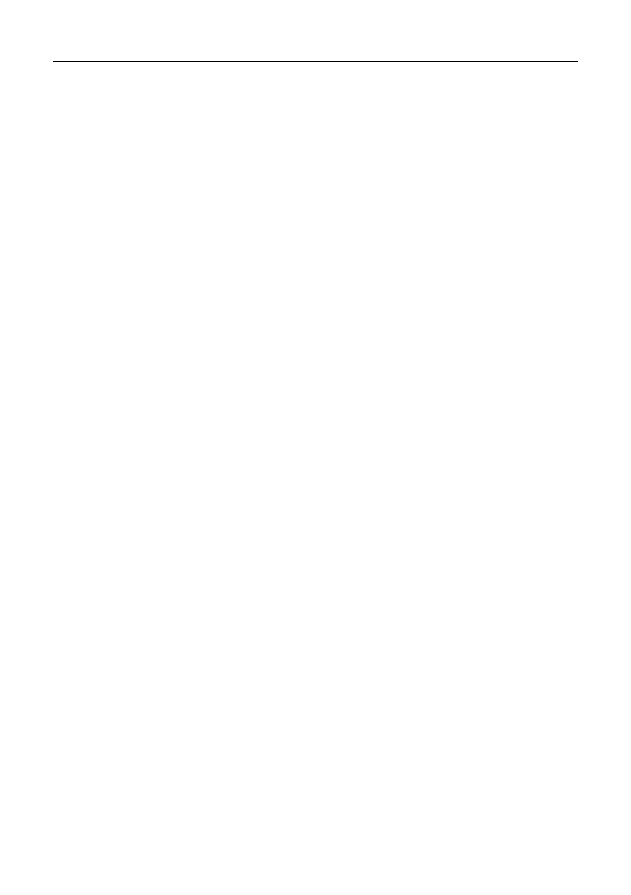
viii
4.3.2
Ручной ввод VIN-номера..................................................................... 38
4.3.3
Выбор автомобиля вручную ............................................................. 39
4.3.4
Альтернативный вариант идентификации автомобиля ........... 43
4.4
Н
АВИГАЦИЯ
.................................................................................................... 43
4.4.1
Структура окна диагностики.......................................................... 43
4.4.2
Экранные сообщения...........................................................................47
4.4.3
Выполнение выбора............................................................................ 48
4.5
Г
ЛАВНОЕ МЕНЮ
............................................................................................... 49
4.6
Д
ИАГНОСТИКА
................................................................................................. 49
4.6.1
Данные электронного блока управления ........................................ 55
4.6.2
Считывание кодов.............................................................................. 56
4.6.3
Стирание кодов ...................................................................................57
4.6.4
Оперативные данные .................
Ошибка! Закладка не определена.
4.6.5
Активная диагностика ..................................................................... 66
4.6.6
Специальные функции........................................................................ 68
4.7
С
ЕРВИСНОЕ ОБСЛУЖИВАНИЕ
..............................................................................70
4.7.1
Описание функций ...............................................................................70
4.8
П
РОГРАММИРОВАНИЕ И КОДИРОВАНИЕ
...............................................................72
4.9
О
СНОВНЫЕ ОПЕРАЦИИ
OBD II........................................................................... 78
4.9.1
Общая процедура ............................................................................... 78
4.9.2
Описание функций .............................................................................. 80
4.10
З
АВЕРШЕНИЕ ДИАГНОСТИКИ
.......................................................................... 86
5.1
О
ПЕРАЦИИ
.......................................................................................................87
5.1.1
Файлы изображений........................................................................... 88
5.1.2
Файлы в формате PDF ....................................................................... 90
5.1.3
Просмотр данных............................................................................... 90
5.1.4
Раздел Apps Manager [Менеджер приложений] (скоро будет
добавлена дополнительная информация) .................................................... 91
5.1.5
Раздел Message [Сообщение] (скоро будет добавлена
дополнительная информация) ................
Ошибка! Закладка не определена.
5.1.6
Раздел Data Logging [Регистрация данных] (скоро будет
добавлена дополнительная информация) .....................................................92
6.1
Н
АВИГАЦИЯ
.................................................................................................... 93
6.1.1
Терминология ...................................................................................... 95
6.2
О
ПЕРАЦИИ
...................................................................................................... 98
6.2.1
Главное окно........................................................................................ 98
6.2.2
Ваше облако ........................................................................................ 99
6.2.3
Поиск исправления............................................................................ 102
6.2.4
Вопросы и ответы........................................................................... 103
6.2.5
Поддержка......................................................................................... 103
7.1
О
ПЕРАЦИИ
.................................................................................................... 105
www.autel-russia.ru