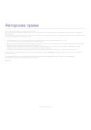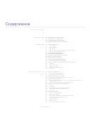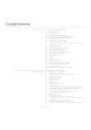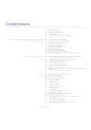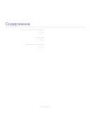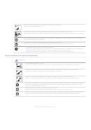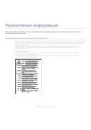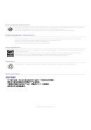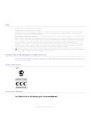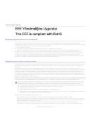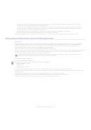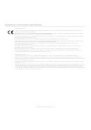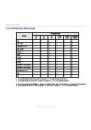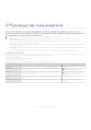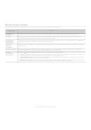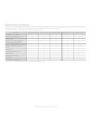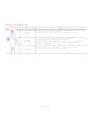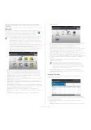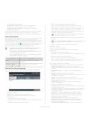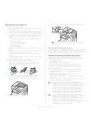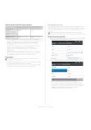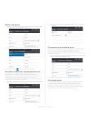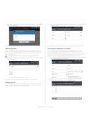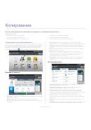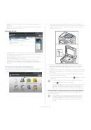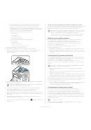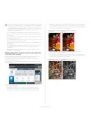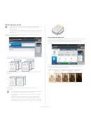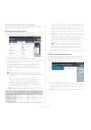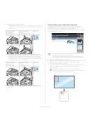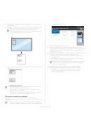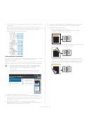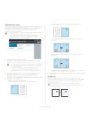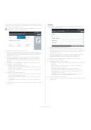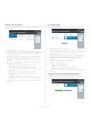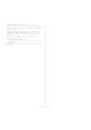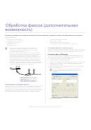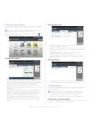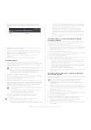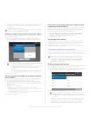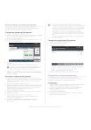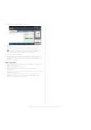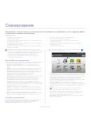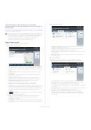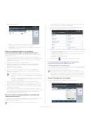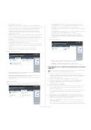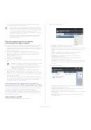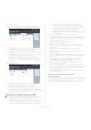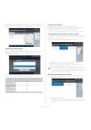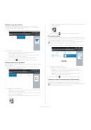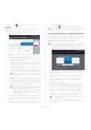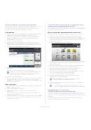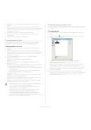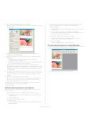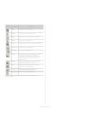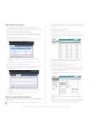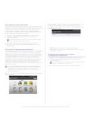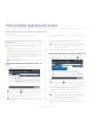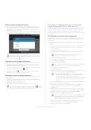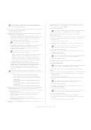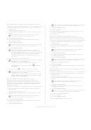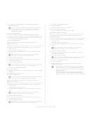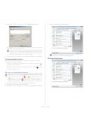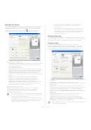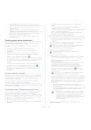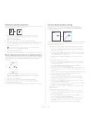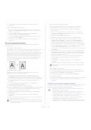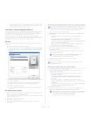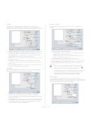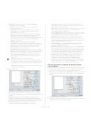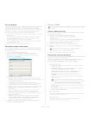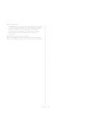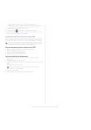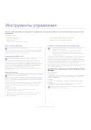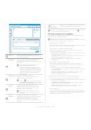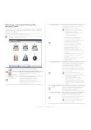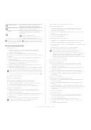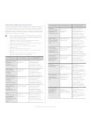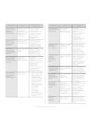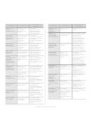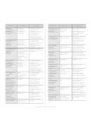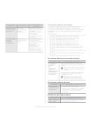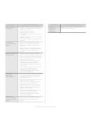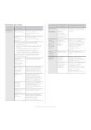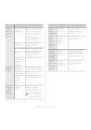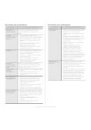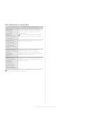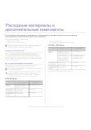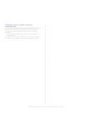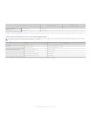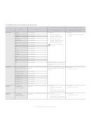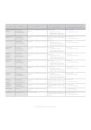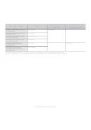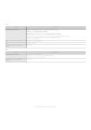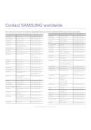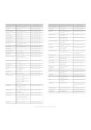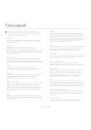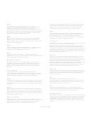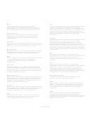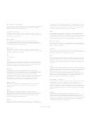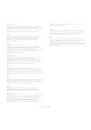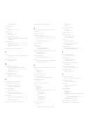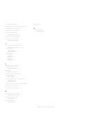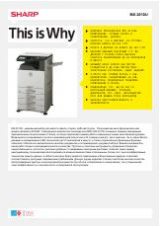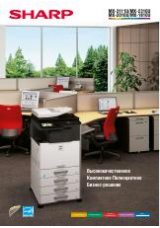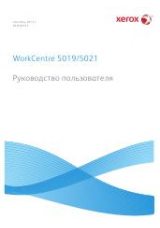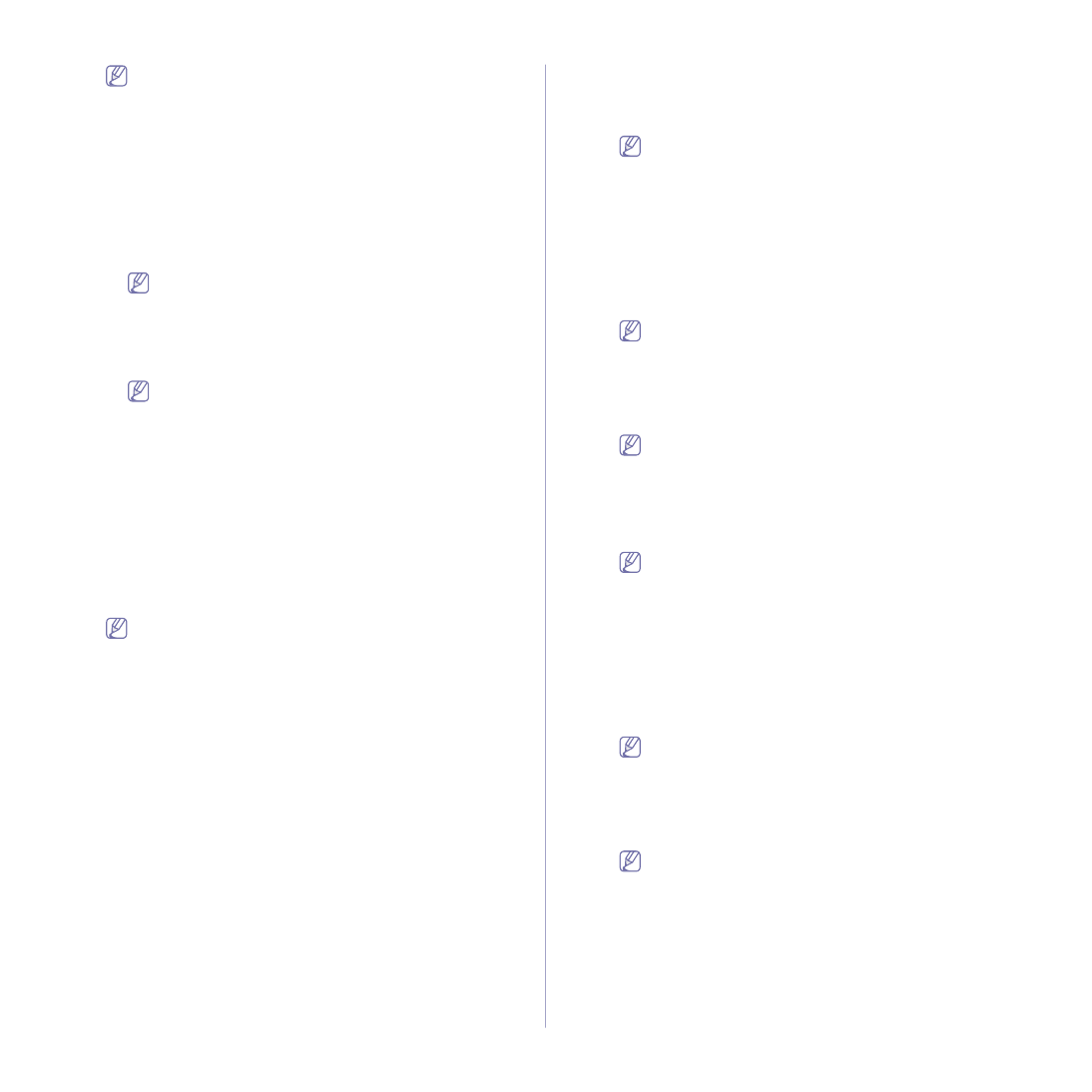
Настройка адресной книги_ 102
Если выбранный SMB-сервер не зарегистрирован ни в
одном домене, оставьте поле пустым или введите имя
компьютера SMB-сервера.
18. Укажите в поле Путь папку файла сканирования для сохранения
отсканированного изображения.
Пример: /sharedFolder/
19. Выберите нужный параметр Политика создания папок для
результатов сканирования.
•
Создавать новую папку с использованием логина: при
выборе этого параметра устройство создает в указанной
папке подпапку. Подпапка именуется с учетом имени
пользователя, указанного в шаге 15.
Если в папке уже есть подпапка с таким именем,
устройство не создаст подпапку.
•
Создавать новые папки с интервалом: с помощью этого
параметра можно задать цикл создания подпапки.
Устройство будет создавать подпапки в соответствии с
выбранными параметрами.
Если в папке уже есть подпапка с таким именем,
устройство не создаст подпапку.
-
День: подпапка будет создаваться ежедневно. Формат
имени подпапки — ГГГГ-ММ-ДД (напр., 01.01.12).
-
Месяц: подпапка будет создаваться ежемесячно.
Формат имени подпапки — ГГГГ-ММ (напр., 2012-01).
-
Год: подпапка будет создаваться ежегодно. Формат
имени подпапки — ГГГГ (напр., 2012).
•
Создавать новую папку только для результатов
сканирования, состоящих из нескольких файлов: при
сканировании нескольких файлов устройство создает
подпапку в выбранной папке, и в нее сохраняются
отправленные файлы, если для параметра выбрано
значение.
Если одновременно выбраны все параметры создания
папок, то отправленные файлы сохраняются, как описано
ниже.
•
При отправке одного отсканированного файла:
\\папка\имя пользователя\2012-01-01\DOC.jpg
•
При отправке нескольких отсканированных файлов:
\\папка\имя
пользователя\2012-01-01\DOCJPEG\DOC000.jpg
\\папка\имя
пользователя\2012-01-01\DOCJPEG\DOC001.jpg
\\папка\имя
пользователя\2012-01-01\DOCJPEG\DOC002.jpg
20. Выберите политику создания имени файла в пункте Политика
хранения файлов. Если на сервере уже имеется файл с
аналогичным именем, то файл будет обработан в соответствии
с выбранной политикой.
•
Переименовать: Отправленный файл сохраняется как
файл с отдельным именем, который присваивается
автоматически.
•
Отмена: отправленный файл не сохраняется.
•
Перезаписать: существующий файл будет перезаписан
отправленным файлом.
21. Введите в поле Имя файла имя файла, который сохраняется на
сервер.
22. Нажмите Тест, чтобы просмотреть инфорамцию о сервере.
23. Ввод данных для сервера FTP почти не отличается от той же
процедуры для сервера SMB.
24. Нажмите Применить.
Для удаления введенной информации нажмите Отменить.
Чтобы закрыть окно Добавить, нажмите Отмена.
Редактирование адресов в разделе Личная
адресная книга
1. Включите компьютер, подключенный к сети, и откройте браузер.
2. Введите в адресной строке браузера IP-адрес устройства в
качестве URL.
(Пример: http://123.123.123.123)
3. Нажмите Enter или Перейти, чтобы войти в SyncThru™ Web
Service.
При необходимости можно изменить язык в правом
верхнем углу окна SyncThru™ Web Service.
4. Нажмите Вход в систему.
5. При входе в устройство введите идентификатор и пароль, а
затем выберите домен.
6. Нажмите Вход в систему.
Если SyncThru™ Web Service не используется в течение 5
минут, сеанс работы автоматически завершается.
7. Нажмите Адресная книга.
8. Выберите адрес для редактирования и нажмите Правка.
9. Отредактируйте адрес.
10. Нажмите Применить.
Для удаления введенной информации нажмите Отменить.
Чтобы закрыть окно Правка, нажмите Отмена.
Удаление адресов из раздела Личная адресная
книга
1. Включите компьютер, подключенный к сети, и откройте браузер.
2. Введите в адресной строке браузера IP-адрес устройства в
качестве URL.
(Пример: http://123.123.123.123)
3. Нажмите Enter или Перейти, чтобы войти в SyncThru™ Web
Service.
При необходимости можно изменить язык в правом
верхнем углу окна SyncThru™ Web Service.
4. Нажмите Вход в систему.
5. При входе в устройство введите идентификатор и пароль, а
затем выберите домен.
6. Нажмите Вход в систему.
Если SyncThru™ Web Service не используется в течение 5
минут, сеанс работы завершается автоматически.
7. Нажмите Адресная книга.
8. Выберите адрес для удаления и нажмите Удалить.
Для выбора всех адресов установите флажок для заголовка
столбца.
В окне подтверждения нажмите кнопку ОК.