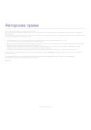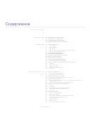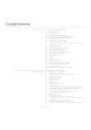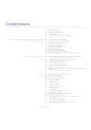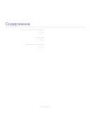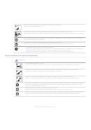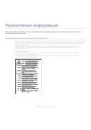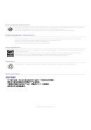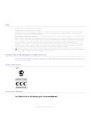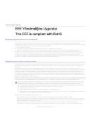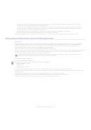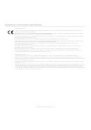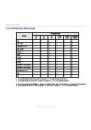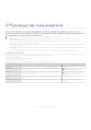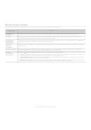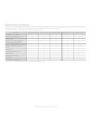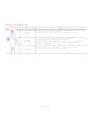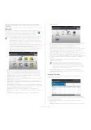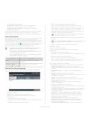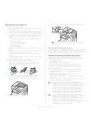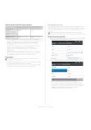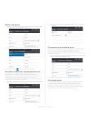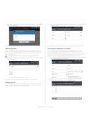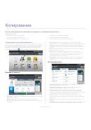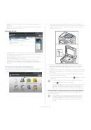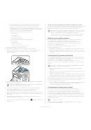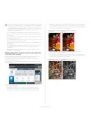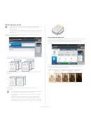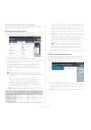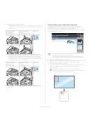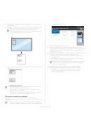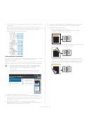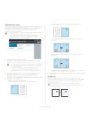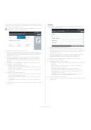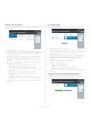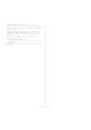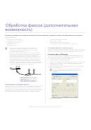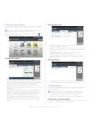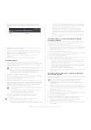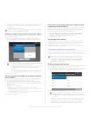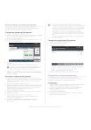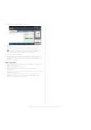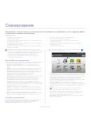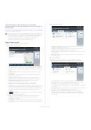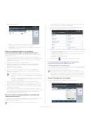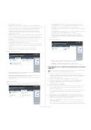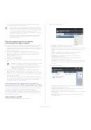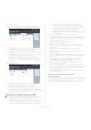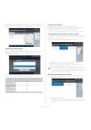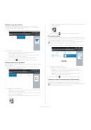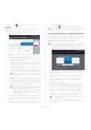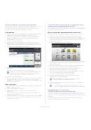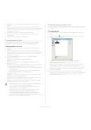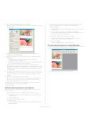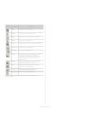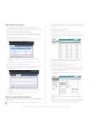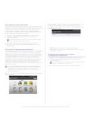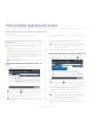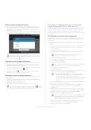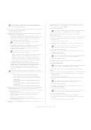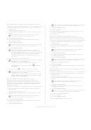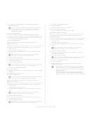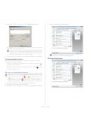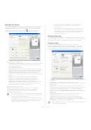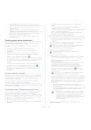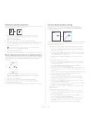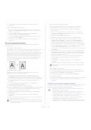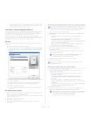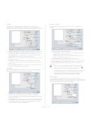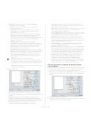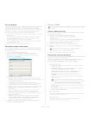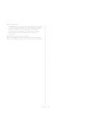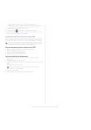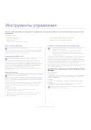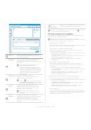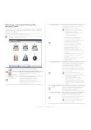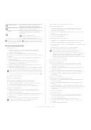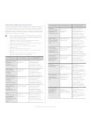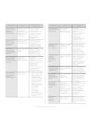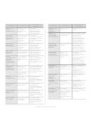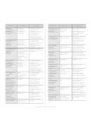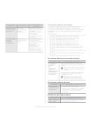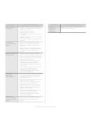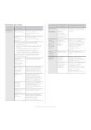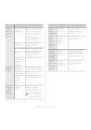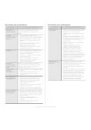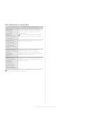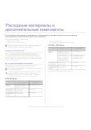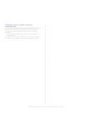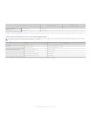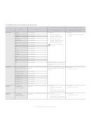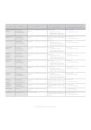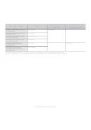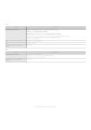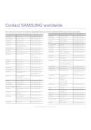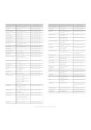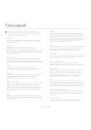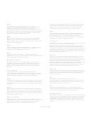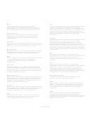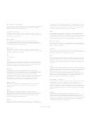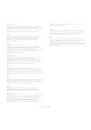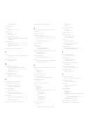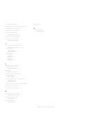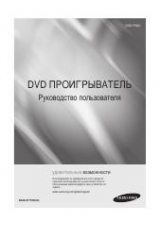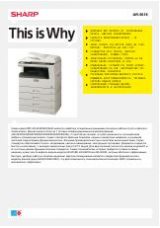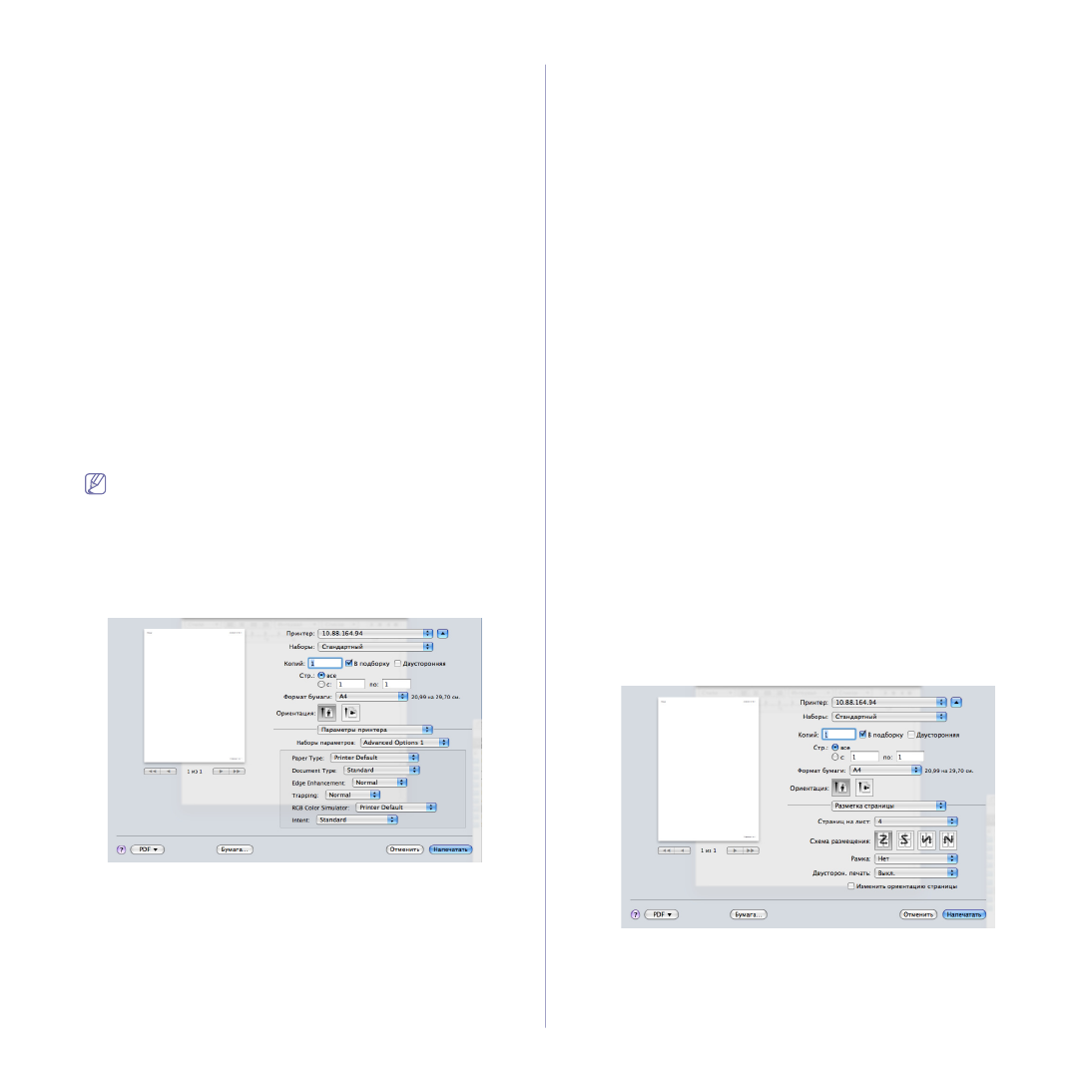
Печать_ 118
•
Print Mode: по умолчанию для параметра Print Mode
установлено значение Normal.
-
Normal: печать в этом режиме осуществляется без
сохранения документа.
-
Confidential: данный режим предназначен для печати
конфиденциальных документов. Чтобы начать печать,
необходимо ввести пароль.
-
Store: этот режим используется только для сохранения
документов на жестком диске. При необходимости можно
загрузить и распечатать сохраненные документы.
Сохраненные файлы содержатся в разделе Сохран. докум.
(см. «Сохранение документов в папке Сохраненный
-
Store and Print: этот режим используется при
одновременной печати и сохранении документов. При
необходимости можно загрузить и распечатать сохраненные
документы. Сохраненные файлы содержатся в разделе
Сохран. докум. (см. «Сохранение документов в папке
Сохраненный документ» на стр. 98).
-
Print Schedule: этот параметр используется для указания
времени выполнения задания печати. Он полезен при печати
большого количества данных, или если нужно одновременно
выполнить все задания печати. выберите дату и время
печати. User ID и Job Name используются в случае, если
нужно найти сохраненный документ с помощью панели
управления.
•
Print At: выберите дату и время печати.
•
User ID: используется для поиска сохраненного файла
через панель управления. Автоматически выводится имя
пользователя, которое используется для входа в Mac OS
X.
•
Job Name: используется для поиска сохраненного файла
через панель управления.
Printer Features
•
Finishing: выбор параметров обработки готовых отпечатков,
напр., сшивание, смещение и т. д. Этот параметр доступен,
только если установлен внутренний финишер или финишер для
буклетов.
•
Booklet Printing: Эта функция позволяет распечатывать
документы на обеих сторонах листов бумаги и упорядочивать
страницы таким образом, чтобы бумагу можно было сгибать
пополам для создания брошюры. Некоторые параметры в меню
Booklet Printing доступны, только если установлен
стандартный финишер или финишер для буклетов.
•
Front Cover: Печать документа с передней обложкой. В
качестве передней обложки можно использовать чистый лист
или первую страницу документа.
•
Back Cover: Печать документа с задней обложкой. В качестве
задней обложки можно использовать чистый лист или
последнюю страницу документа.
•
Front and Back Cover: Печать документа с передней и задней
обложками. В качестве обложек могут использоваться чистые
листы или первая и последняя страницы документа.
•
Paper Type: Эта опция позволяет, чтобы данное значение
соответствовало типу бумаги в лотке, из которого нужно
печатать. Параметр позволяет добиться наилучшего качества
печати. При загрузке нестандартного материала для печати
выберите соответствующее значение.
•
Усиление Edge: этот параметр предназначен для более
четкого отображения граней шрифта и тонких линий, что
улучшает читабельность текста.
•
RGB Color Simulator: отображение цветов. Режим Standard —
наиболее широко используемый режим, при котором оттенки
цветов больше всего соответствуют оттенкам, отображаемым
на стандартных мониторах (RGB-мониторах). Режим Vivid
подходит для печати данных и таблиц из презентаций. В
режиме Vivid изображения получаются более Vivid чем в
Standard режиме. Режим Device лучше всего подходит для
печати тонких линий, небольших символов и цветных
изображений. Цветовой профиль режима Device может
отличаться от профиля монитора, для печати голубого,
бирюзового и желтого цветов используются соответствующие
тонеры картриджа печати. Corporate Imaging — этот режим
обычно используется для печати в условиях офиса.
Печать несколько страниц на одной стороне
листа бумаги
На одной стороне листа бумаги можно распечатать несколько страниц.
Эта функция позволяет экономить средства при печати черновиков.
1. Откройте приложение и выберите пункт Print в меню File.
2. Выберите пункт Layout в списке Orientation. Выберите количество
страниц для печати на одной стороне листа из списка Pages per
Sheet.
3. Выберите другие п??раметры.
4. Нажмите кнопку Print. Устройство напечатает заданное количество
страниц на одной стороне листа бумаги.