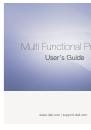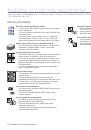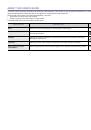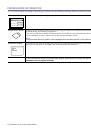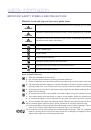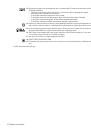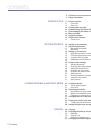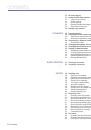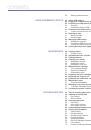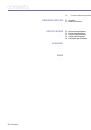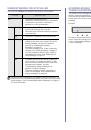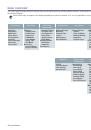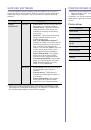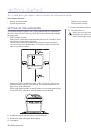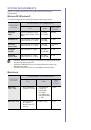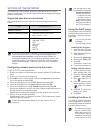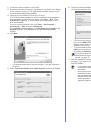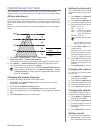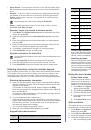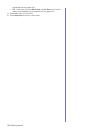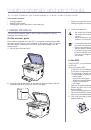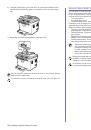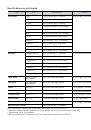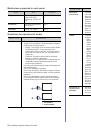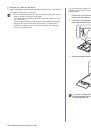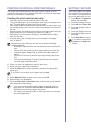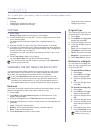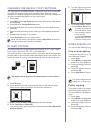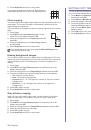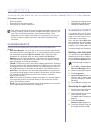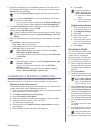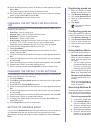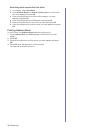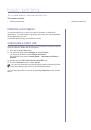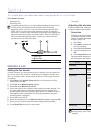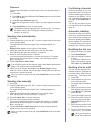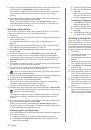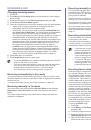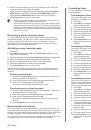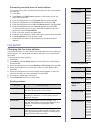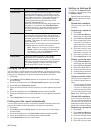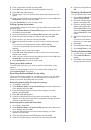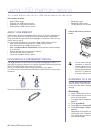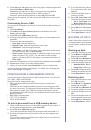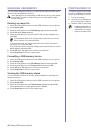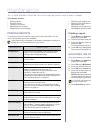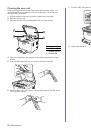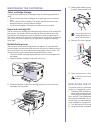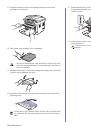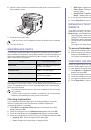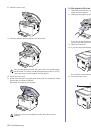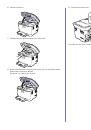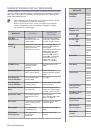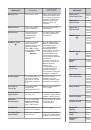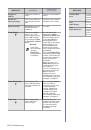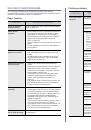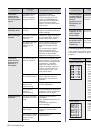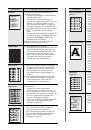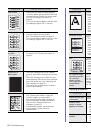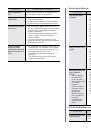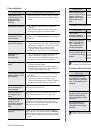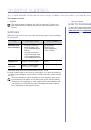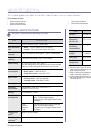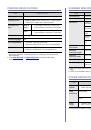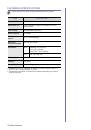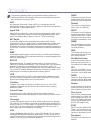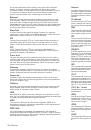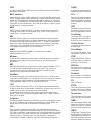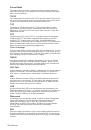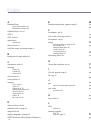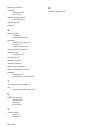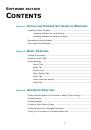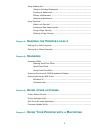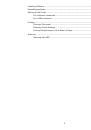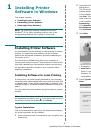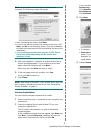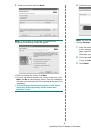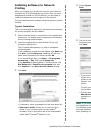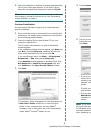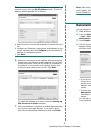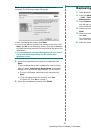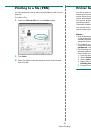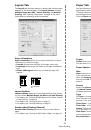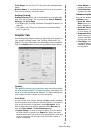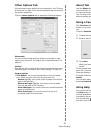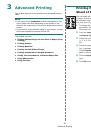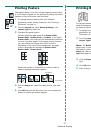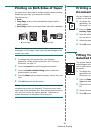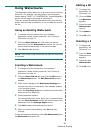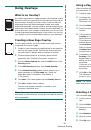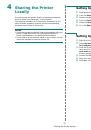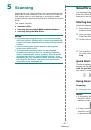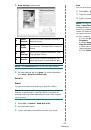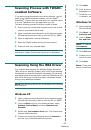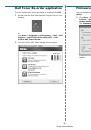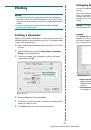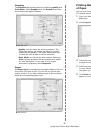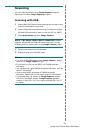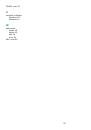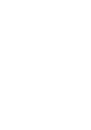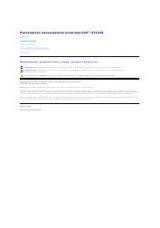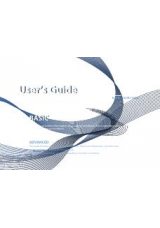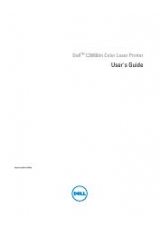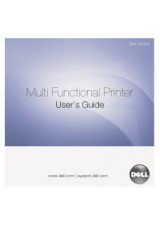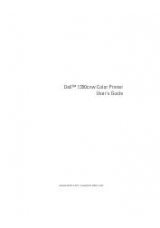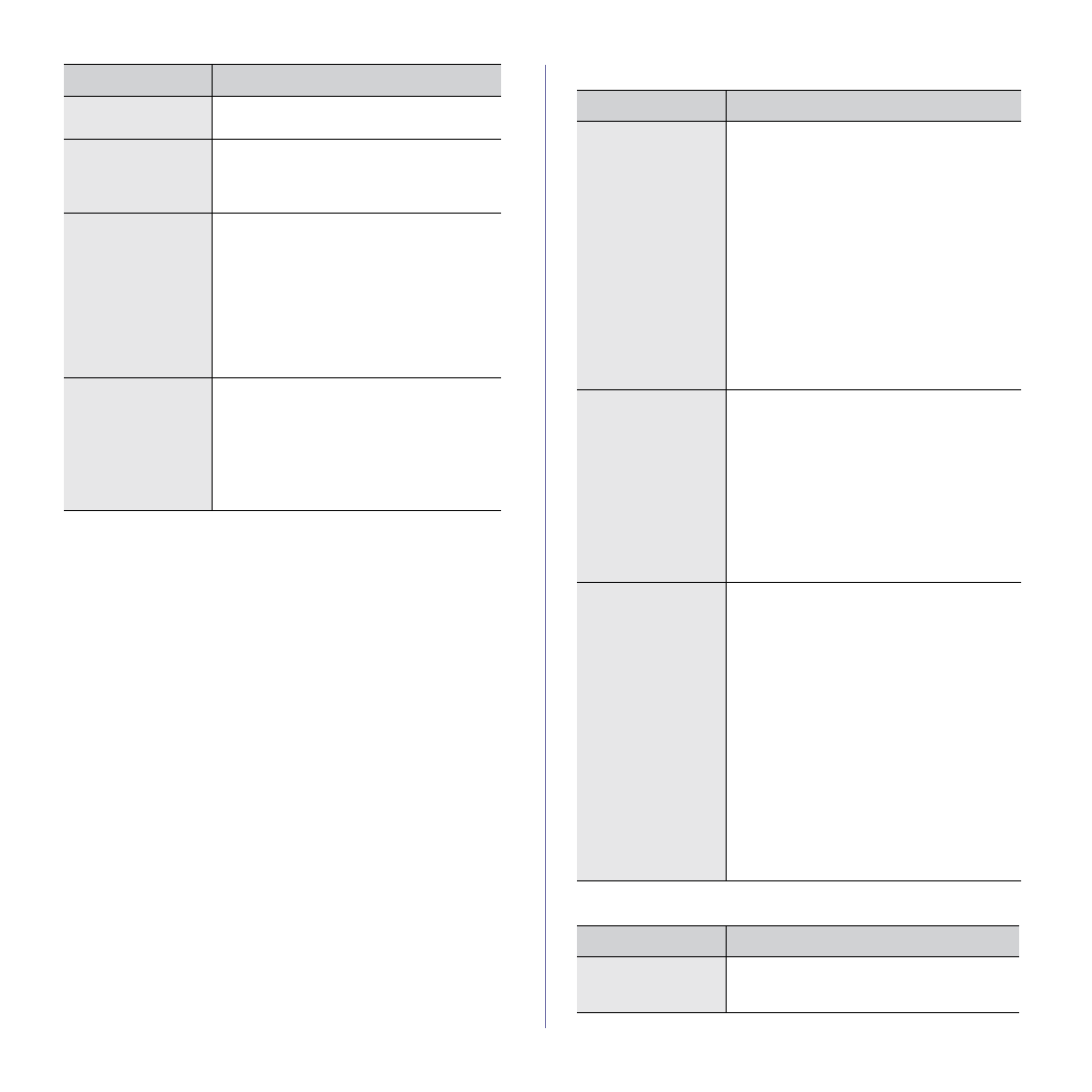
Troubleshooting | 69
Scanning problems
Dell Scan Manager problems
Blank copies print
out
Ensure that the original is face down on the
scanner glass or face up in the ADF.
Image rubs off the
copy easily
•
Replace the paper in the tray with paper
from a new package.
•
In high humidity areas, do not leave paper
in the printer for extended periods of time.
Frequent copy paper
jams occur
•
Fan the stack of paper, then turn it over in
the tray. Replace the paper in the tray with
a fresh supply. Check/adjust the paper
guides, if necessary.
•
Ensure that the paper is the proper paper
weight. 75 g/m
2
(20 lb bond) paper is
recommended.
•
Check for copy paper or pieces of copy
paper remaining in the printer after a paper
jam has been cleared.
Toner cartridge
produces fewer
copies than expected
before running out of
toner
•
Your originals may contain pictures, solids,
or heavy lines. For example, your originals
may be forms, newsletters, books, or other
documents that use more toner.
•
The printer may be turned on and off
frequently.
•
The scanner lid may be left open while
copies are being made.
CONDITION
SUGGESTED SOLUTIONS
CONDITION
SUGGESTED SOLUTIONS
The scanner does
not work
•
Ensure that you place the original to be
scanned face down on the scanner glass, or
face up in the ADF.
•
There may not be enough available memory
to hold the document you want to scan. Try
the Prescan function to see if that works. Try
lowering the scan resolution rate.
•
Check that the USB cable is connected
properly.
•
Ensure that the USB cable is not defective.
Switch the cable with a known good cable. If
necessary, replace the cable.
•
Check that the scanner is configured
correctly. Check scan setting in the
SmarThru Configuration or the application
you want to use to make certain that the
scanner job is being sent to the correct port.
The unit scans very
slowly
•
Check if the printer is printing received data.
If so, scan the document after the received
data has been printed.
•
Graphics are scanned more slowly than text.
•
Communication speed slows in scan mode
because of the large amount of memory
required to analyze and reproduce the
scanned image. Set your computer to the
ECP printer mode through BIOS setting. It
will help to increase the speed. For details
about how to set BIOS, refer to your
computer user’s guide.
Message appears on
your computer
screen:
•
“Device can't be
set to the H/W
mode you want.”
•
“Port is being used
by another
program.”
•
“Port is Disabled.
•
“Scanner is busy
receiving or
printing data.
When the current
job is completed,
try again.”
•
“Invalid handle.”
•
“Scanning has
failed.”
•
There may be a copying or printing job in
progress. When that job is complete, try your
job again.
•
The Selected port is currently being used.
Restart your computer and try again.
•
The printer cable may be improperly
connected or the power may be off.
•
The scanner driver is not installed or the
operating environment is not set up properly.
•
Ensure that the printer is properly connected
and the power is on, Then restart your
computer.
•
The USB cable may be improperly
connected or the power may be off.
CONDITION
SUGGESTED SOLUTIONS
I cannot use the Dell
Scan Manager
Check your operating system. Supporting
operating systems are Windows 2000/XP/
Vista.