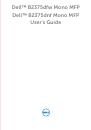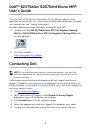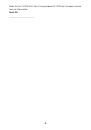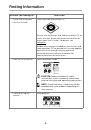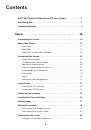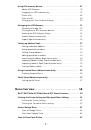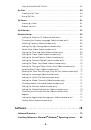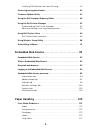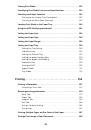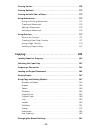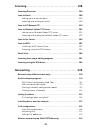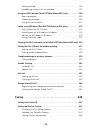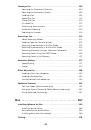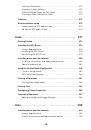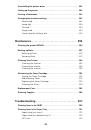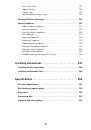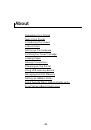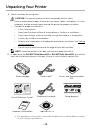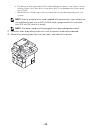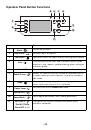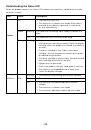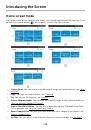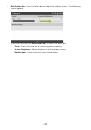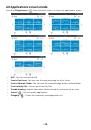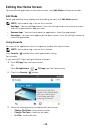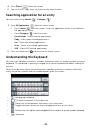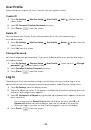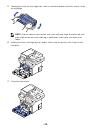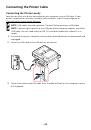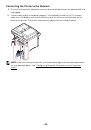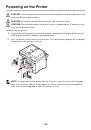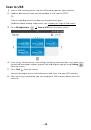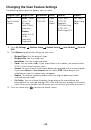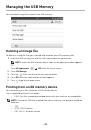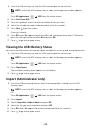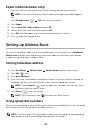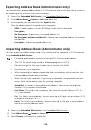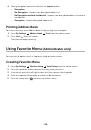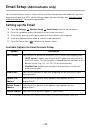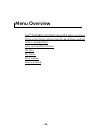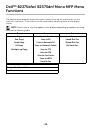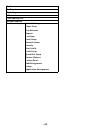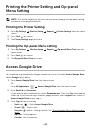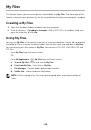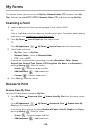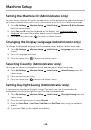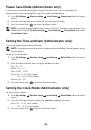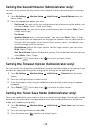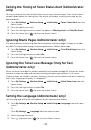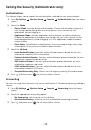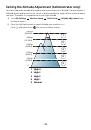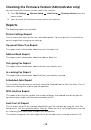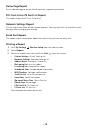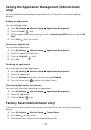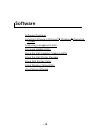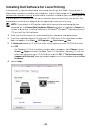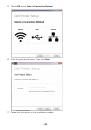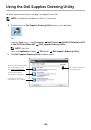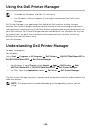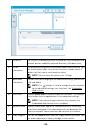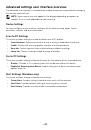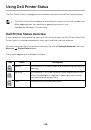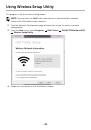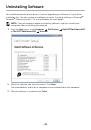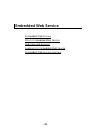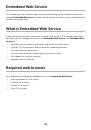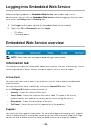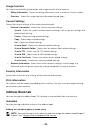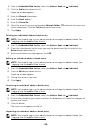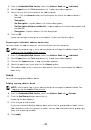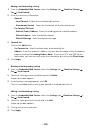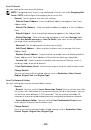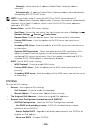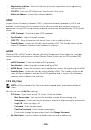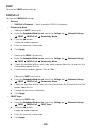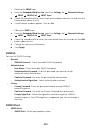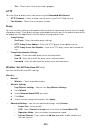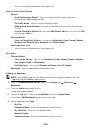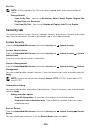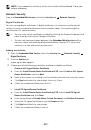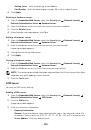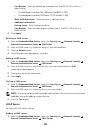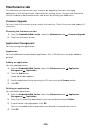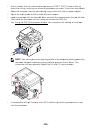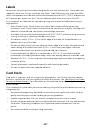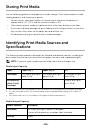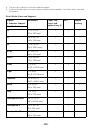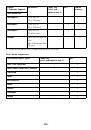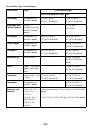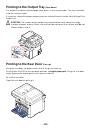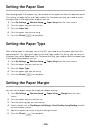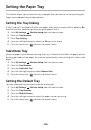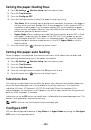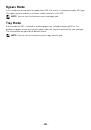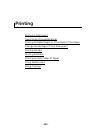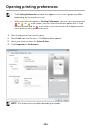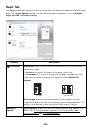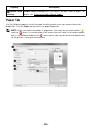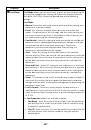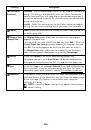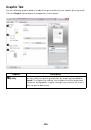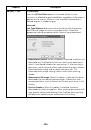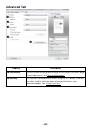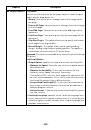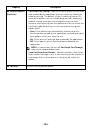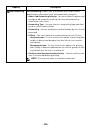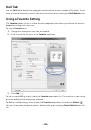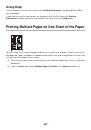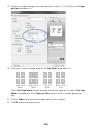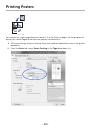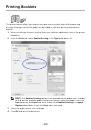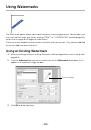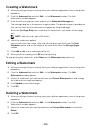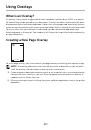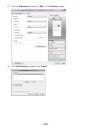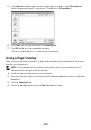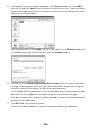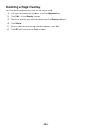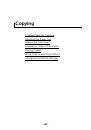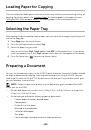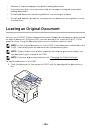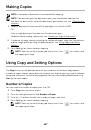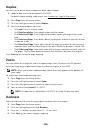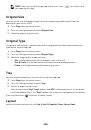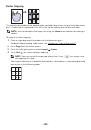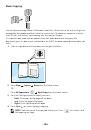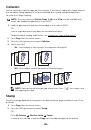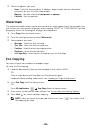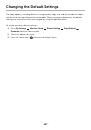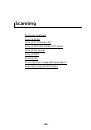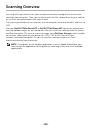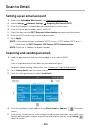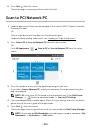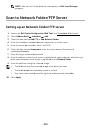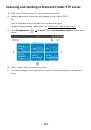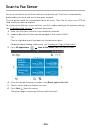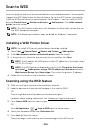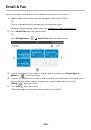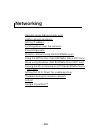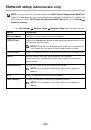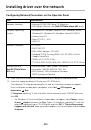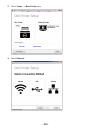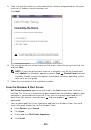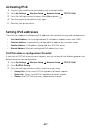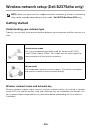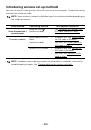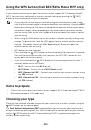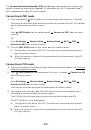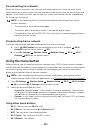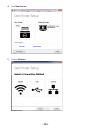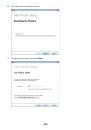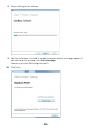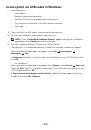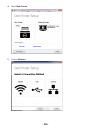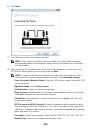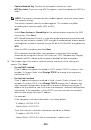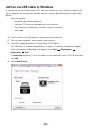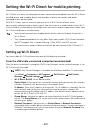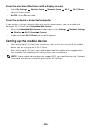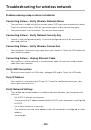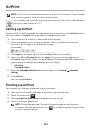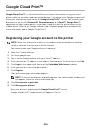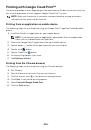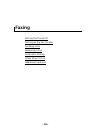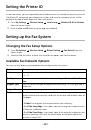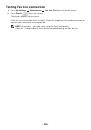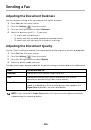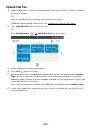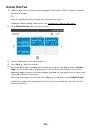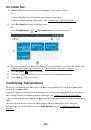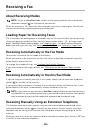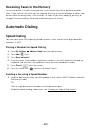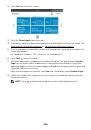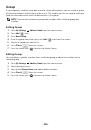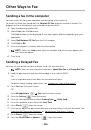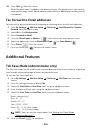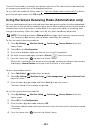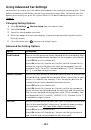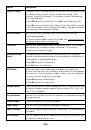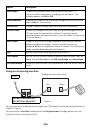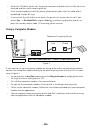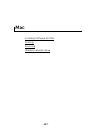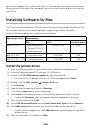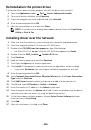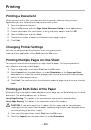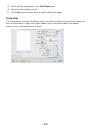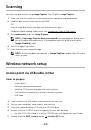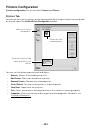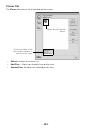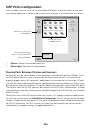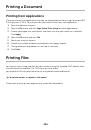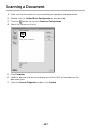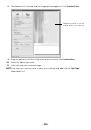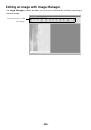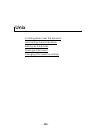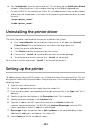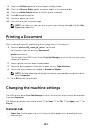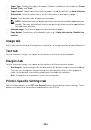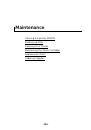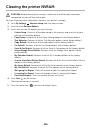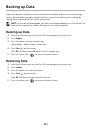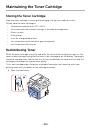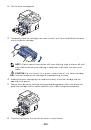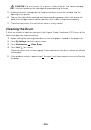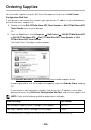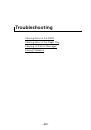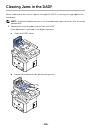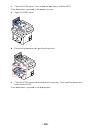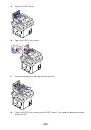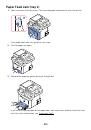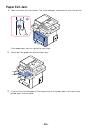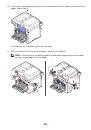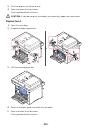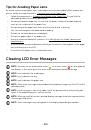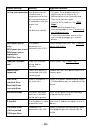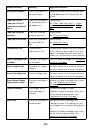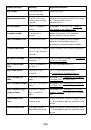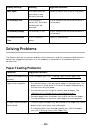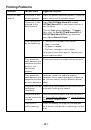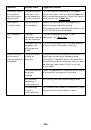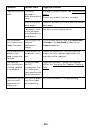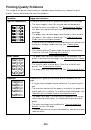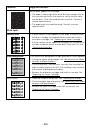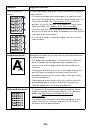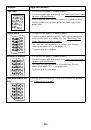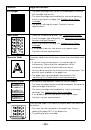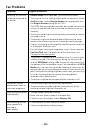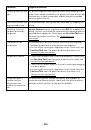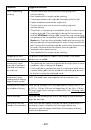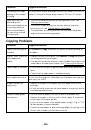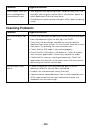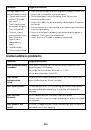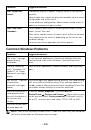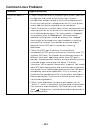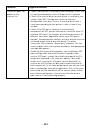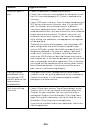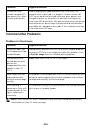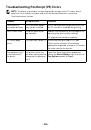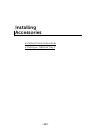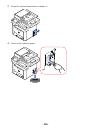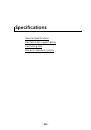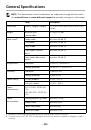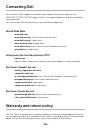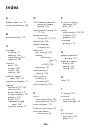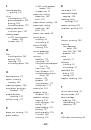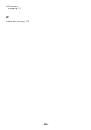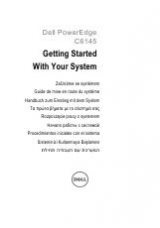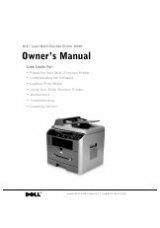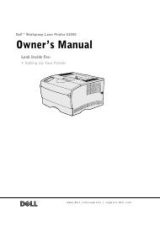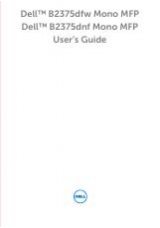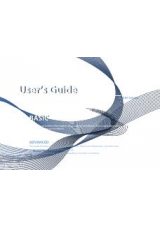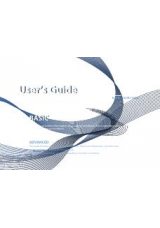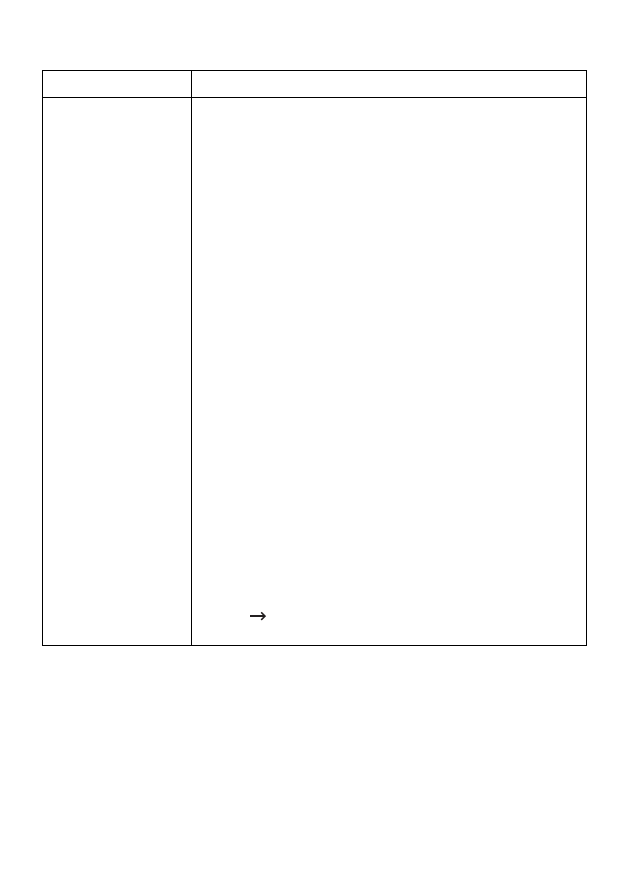
- 342
-
Common Linux Problems
Condition
Suggested solutions
The printer doesn’t
print.
• Check if the printer driver is installed in your system. Open MFP
configurator and switch to the Printers tab in Printers
configuration window to look at the list of available printers.
Ensure that your printer is displayed on the list. If not, please,
invoke Add new printer wizard to set up your device.
• Check if the printer is started. Open Printers configuration and
select your printer on the printers list. Look at the description
in the Selected printer pane. If its status contains “(stopped)”
string, please, press the
Start
button. After that normal
operation of the printer should be restored. The “stopped”
status might be activated when some problems in printing
occurred. For instance, this could be an attempt to print
document when MFP port is claimed by a scanning
application.
• Check if the MFP port is not busy. Since functional
components of MFP (printer and scanner) share the same I/O
interface (MFP port), the situation of simultaneous access of
different “consumer” application to the same MFP port is
possible. To avoid possible conflicts, only one of them at a time
is allowed to gain control over the device. The other
“consumer” will encounter “device busy” response. You should
open MFP ports configuration and select the port assigned to
your printer. In the Selected port pane you can see if the port is
occupied by some other application. If this is the case, you
should wait for completion of the current job or should press
Release port button, if you are sure that the present owner is
not functioning properly.
• Check if your application has special print option such as
“-oraw”. If “-oraw” is specified in the command line parameter
then remove it to print properly. For Gimp front-end, select
“print”
“Setup printer” and edit command line parameter in
the command item.