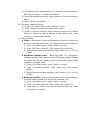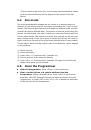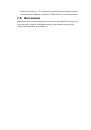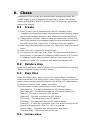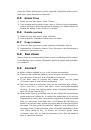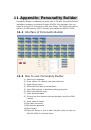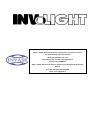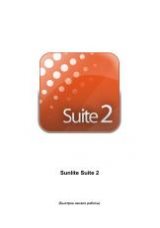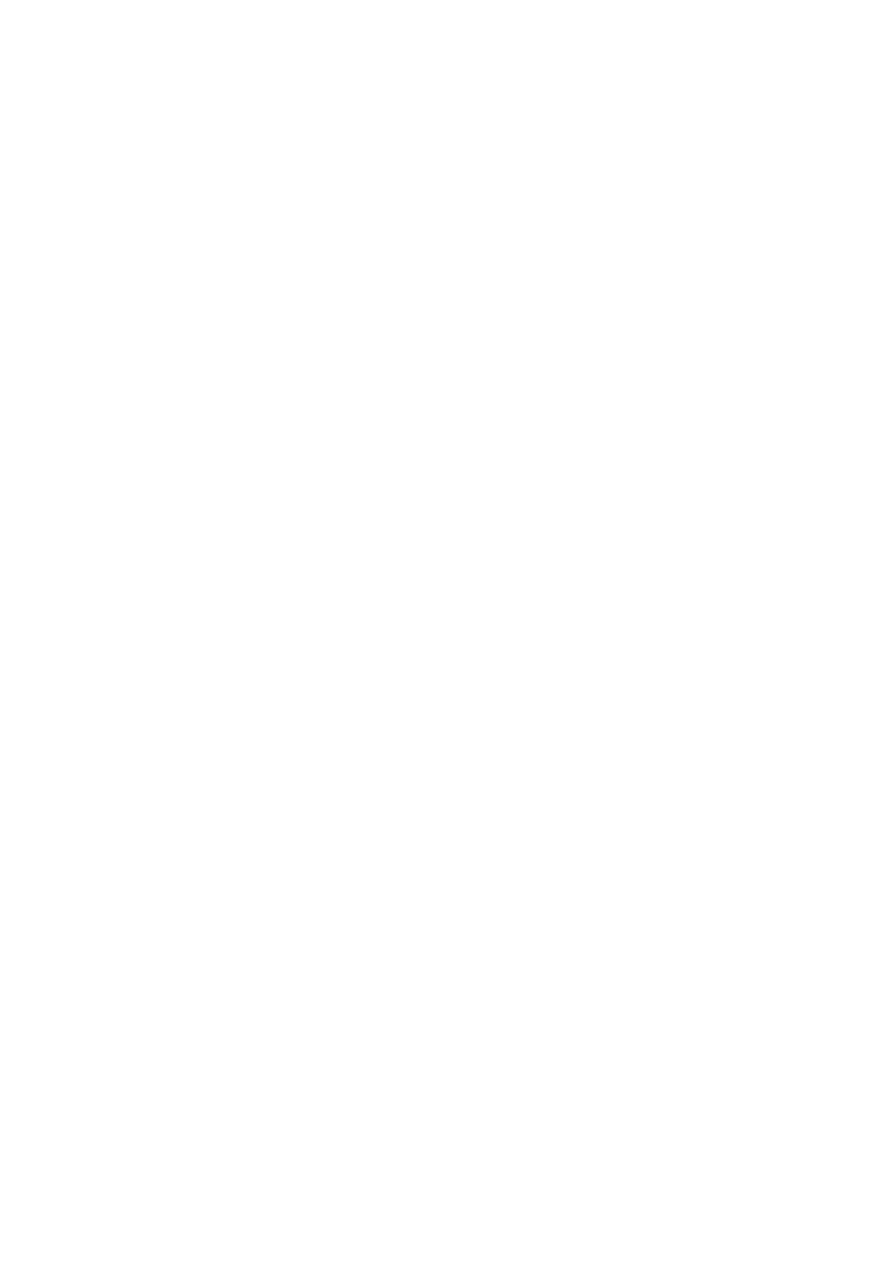
5.3
Delete a shape
1)
Press <Shape> in “Function area”;
2)
Press <Delete> in “Function area”;
3)
Highlight the shape that you want to delete;
4)
Press <Enter> to confirm.
5.4
Playback Parameters
This option lets you set parameters for a shape stored in a playback / scene.
When a scene fades in, you can determine whether the shape should start at
full size and speed instantly, (Static) or whether the shape speed and/or
size should fade in as well (Timed). If the memory mode is set to 0, the size
and speed settings are ignored.
1)
In Shape Menu, Press <E>.
2)
Press the <Playback> button of the playback you want to set
parameters for.
3)
<A> set the size to Static or Timed.
4)
<B> set the speed to Static or Timed.
5)
<C> allows you to remove the offset caused by a shape when it is
stopped. When you turn off a memory with a shape, the fixtures will be
offset by the last state of the shape. Setting this option to “Removed”
causes the fixture to return to its programmed settings. Setting this
option to “Remains” leaves the shape offset in place.