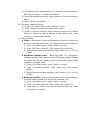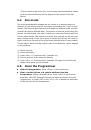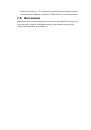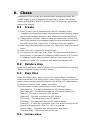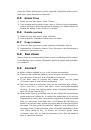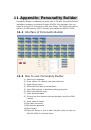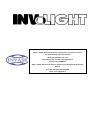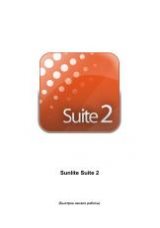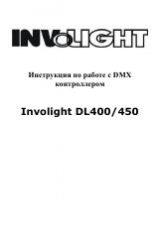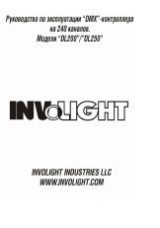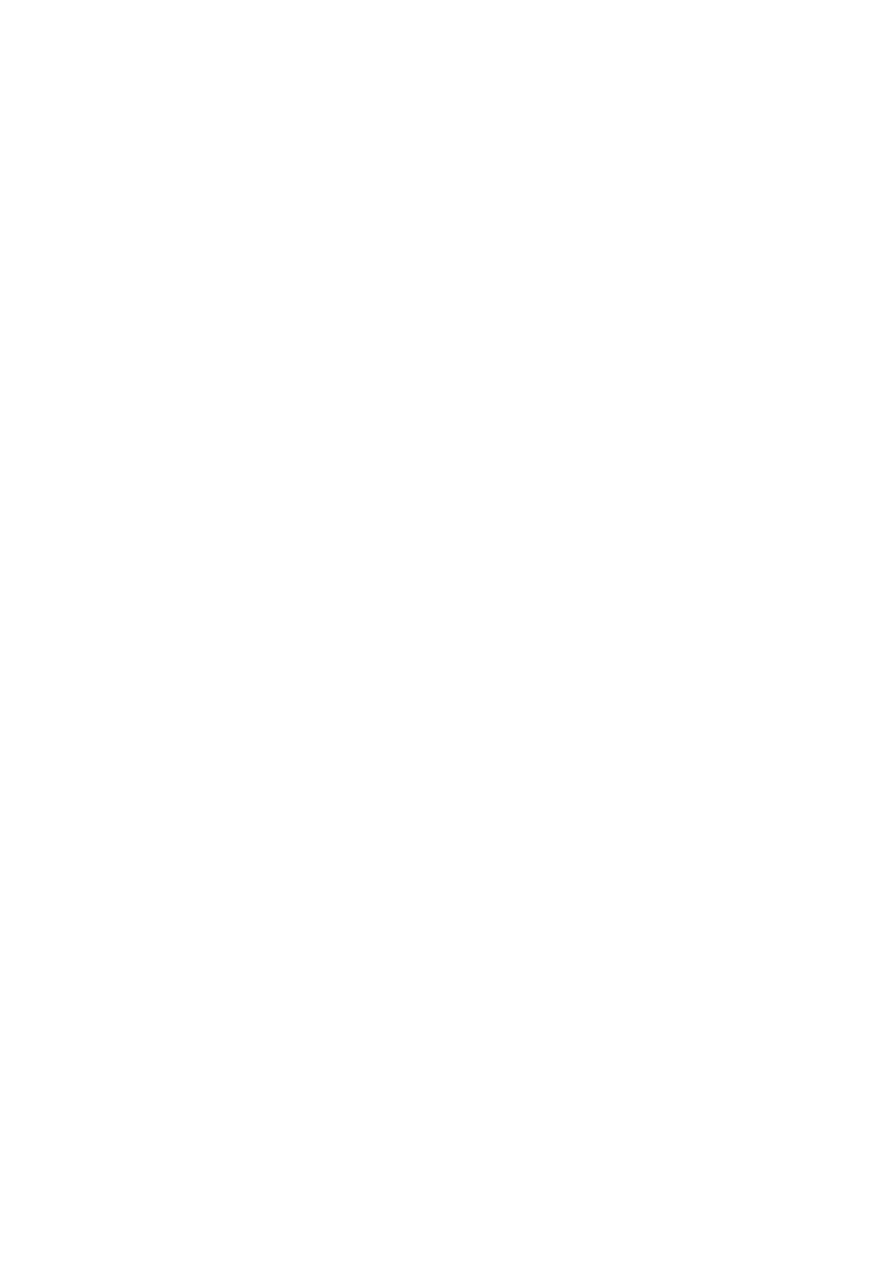
Under the Chase editing menu, press a desired <Playback> button of the
step, then, scene data will be imported.
8.5
Global Time
1)
Under the first level menu, press <Time>;
2)
Then, press a desired scene. Press <Up> or <Down> to turn the pages;
press a soft key to select the options for editing; roll <Wheel Value> to
change the values; Press <Enter> to confirm.
8.6
Delete a scene
1)
Under the first level menu, press <Delete>;
2)
Press a desired <Playback> button twice to delete.
8.7
Copy a scene
1)
Under the first level menu, press a desired <Playback> button;
2)
Press another <Playback> button. Then, the scene in the first button is
copied into the second one.
8.8
Run chase
Raise a fader, the corresponding Chase on the current page will be output.
In the starting menu, press a <Playback> button to output and close after
you release it.
8.9
Connect
When a chase is added to run, it will connect automatically.
If the current connected chase is not the one that you want to connect,
you can press <Connect> then <Playback> to connect.
If you don’t want to connect any chases, then, you can press
<Connect> twice to clear all the connections.
Once the chase are connected, they can be controlled with <Stop>,
<Go+> and <Go->. <Go+> and <Go-> are to control the playback
direction. To store the running speed, press <Playback Parameters>
then <B>[Save Speed & Dir].
When a new chase is connected, you can use <Wheel A> to control the
global speed and <Wheel B> to control the global slope if the current
Programmer is empty; But, if the current Programmer is with some data,
then, you can press <Connect> then <E>[Change Wh A/B Mode] to
switch to the wheel mode, so that you will be able to control the time of
the scene. The time under the control of <Wheel A> and <Wheel B> is
temporary time; To save the time, press <Playback Parameters> then
<B> [Save Speed & Dir]. To restore the previous speed, press
<Connect> then <E> to clear the temporary time. One the speed is
save, it cannot be restored.