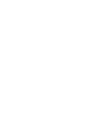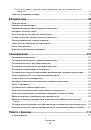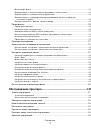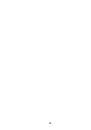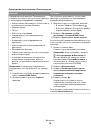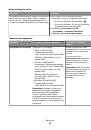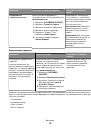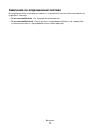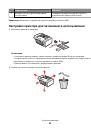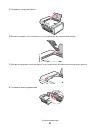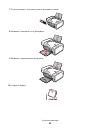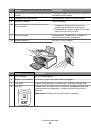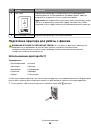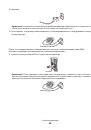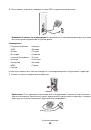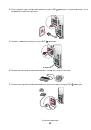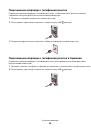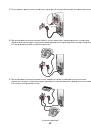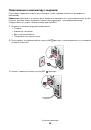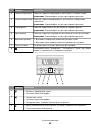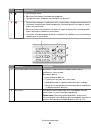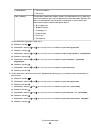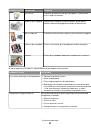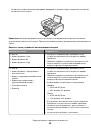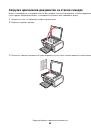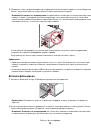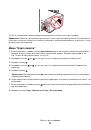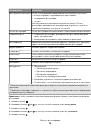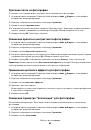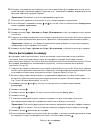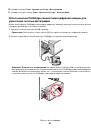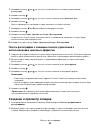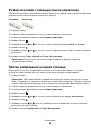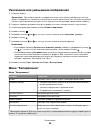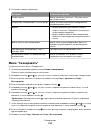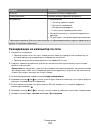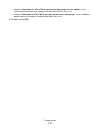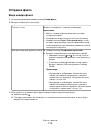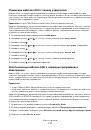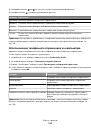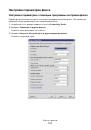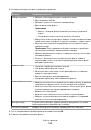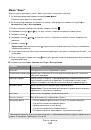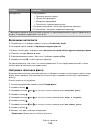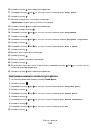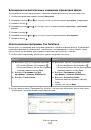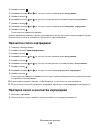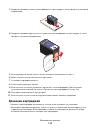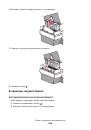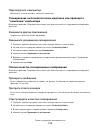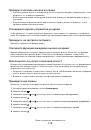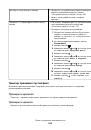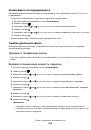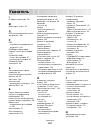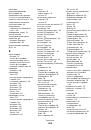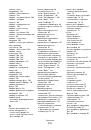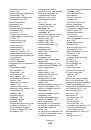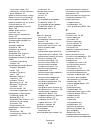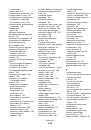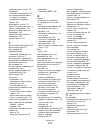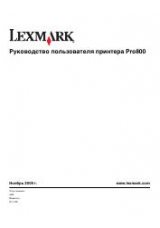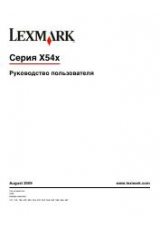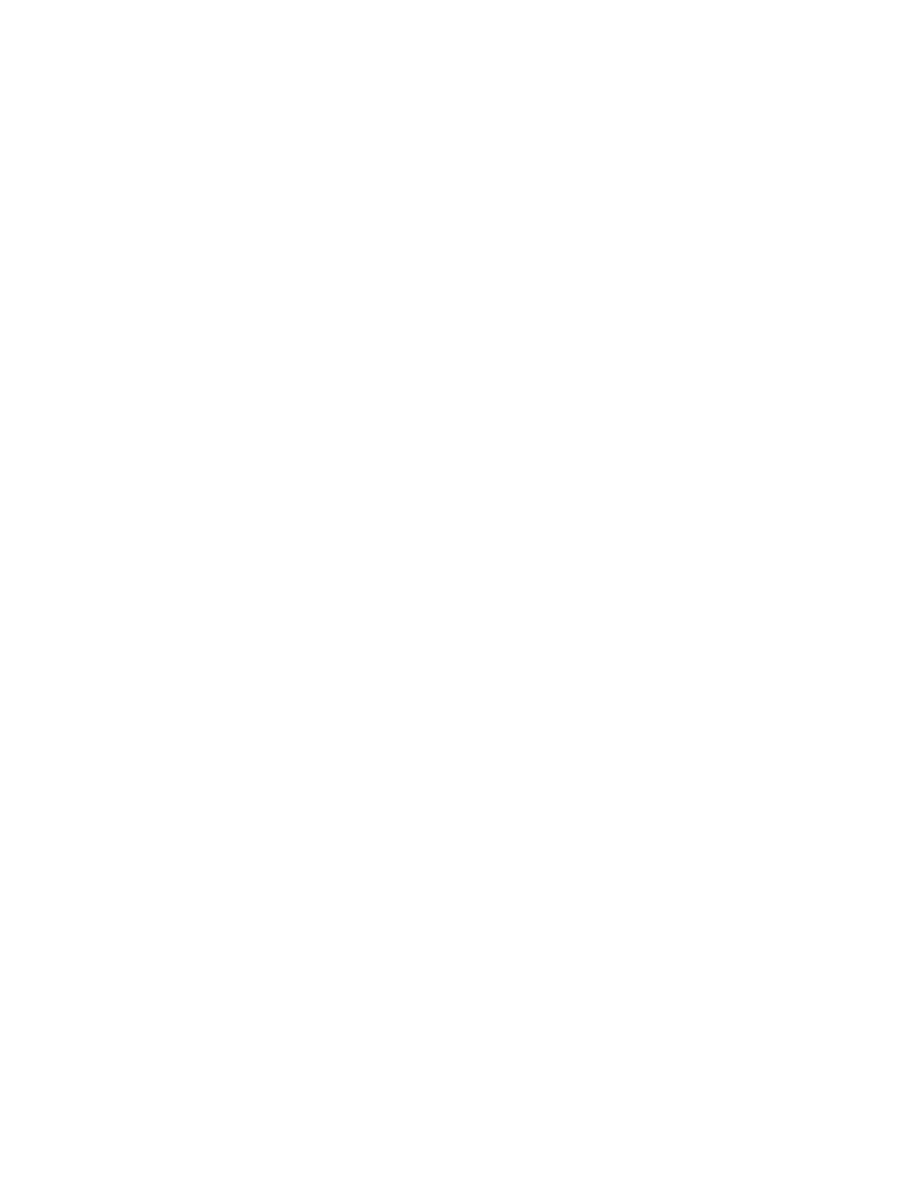
3
Нажмите
Параметры сканирования
.
•
Выберите параметр
Всегда использовать простые параметры сканирования
, чтобы
использовать параметры сканирования по умолчанию.
•
Выберите параметр
Всегда начинать сканирование со следующими параметрами
, чтобы
настроить остальные параметры сканирования.
•
В области "Глубина цвета" выберите значение глубины цвета в раскрывающемся списке.
•
В области "Разрешение сканирования (точек на дюйм)" выберите значение разрешения в
раскрывающемся списке.
•
Выберите параметр
Автообрезка сканированного документа
, чтобы выбрать значение
обрезки с помощью регулятора.
•
Нажмите
Выбрать область для сканирования
, чтобы выбрать значение в раскрывающемся
списке.
•
Нажмите
Преобразовать изображения в текст с помощью OCR
, чтобы преобразовать
изображения в текст.
4
Нажмите кнопку
OK
.
Добавление файла в сообщение электронной почты
1
На рабочем столе дважды нажмите на значок
Productivity Studio
.
2
В разделе
Управление документами
выберите
Работа с документами и фотографиями
.
3
Нажмите кнопку
Добавить
и выберите
Добавление файла на компьютере
.
4
Откройте папку, в которой хранится файл. В списке файлов для отправки будет отображен эскиз.
5
Нажмите кнопку
Открыть
, чтобы выбрать файл.
6
В окне
Работа с документами и фотографиями
выберите файл, который необходимо добавить.
7
Нажмите
Эл. почта
, чтобы создать сообщение электронной почты с вложенными
отсканированными изображениями.
Добавление нового сканированного изображения в
сообщение электронной почты
1
На рабочем столе дважды нажмите на значок
Productivity Studio
.
2
Поместите изображение на стекло сканера лицевой стороной вниз и закройте верхнюю крышку.
3
Нажмите кнопку
Эл. почта
.
4
Нажмите кнопку
Старт
. Изображение будет отсканировано.
5
В области экрана "Качество и скорость отправки" выберите размер изображения.
6
Нажмите
Создать сообщение эл. почты
, чтобы создать сообщение электронной почты с
вложенными сканированными изображениями.
Сканирование
109