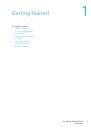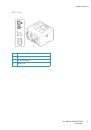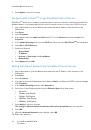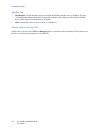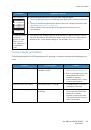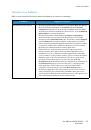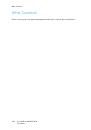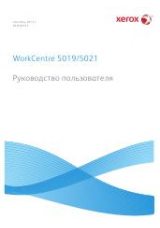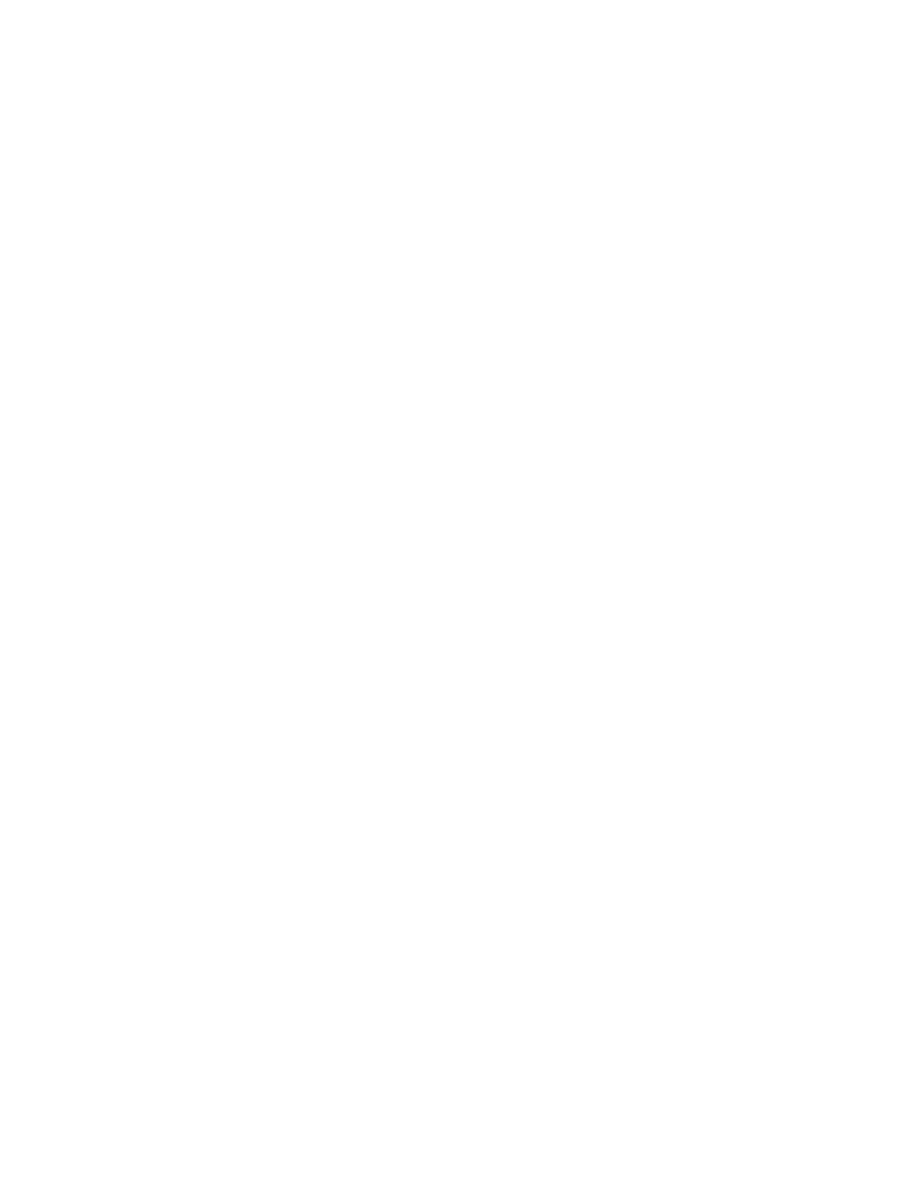
Windows Printing
Xerox® Phaser® 3052/3260
User Guide
46
Windows Printing
LPR Printing
Ensure Print Services for Unix Is Enabled
Follow the relevant steps below that are specific to your operating system:
Windows 2003
1.
From the desktop, select the
My Network Places
icon and select
Properties
.
2.
Select the
Local Area Connection
icon and select
Properties
.
3.
Verify that the Internet Protocol (TCP/IP) protocol has been loaded. If this software is not present,
install it using the documentation provided by Microsoft. When you are finished, return to this
page.
4.
Verify that Print Services for Unix is loaded:
a.
Select
Start
,
Settings
then
Control Panel
.
b.
Select the
Add/Remove Programs
icon.
c.
Select
Add/Remove Win Components
in the far left column.
d.
Select
Other Network File
and
Print Services
.
e.
Select
Details
.
f.
Check the
Print Services for Unix
check box. If Print Services for Unix is not installed, refer to
instructions from Microsoft to install this service. When you are finished, return to this page.
5.
Select the
OK
button.
6.
Select the
Next
button.
7.
Select the
Finish
button.
8.
Close the
Add/Remove Programs
window.
Windows Vista
1.
Select
Start
>
Control Panel
>
Program
and select
Programs and Features
.
2.
Select
Turn Windows Features on and off
.
3.
In the Windows Features window, expand the Print Services menu.
4.
Check the
LPR Port Monitor
check box to enable the service.
5.
Select the
OK
button. Your computer may need to restart.
Windows 7
1.
Select
Start
and select
Control Panel
.
2.
Select
Hardware and Sound
and select
Programs
.
3.
Select
Programs and Features
.
4.
Select
Turn Windows Features on and off
from the menu on the left.
5.
A Windows Features dialog displays. Select the
+
sign for
Print and Document Services
.