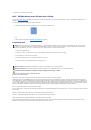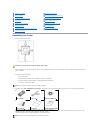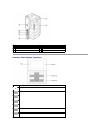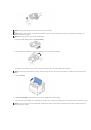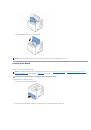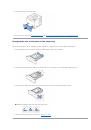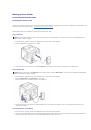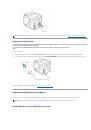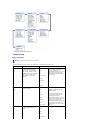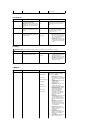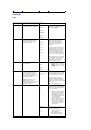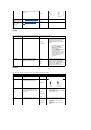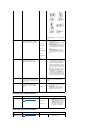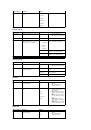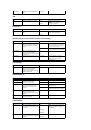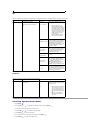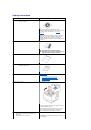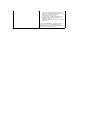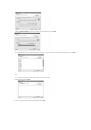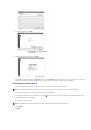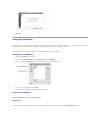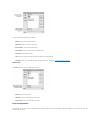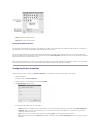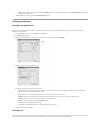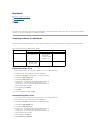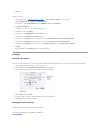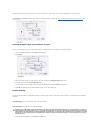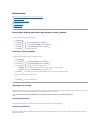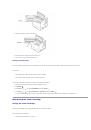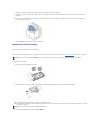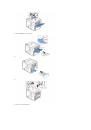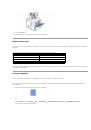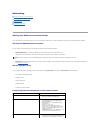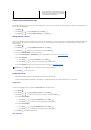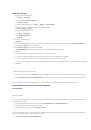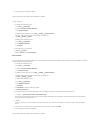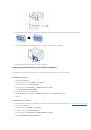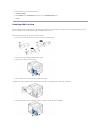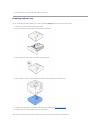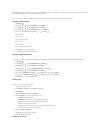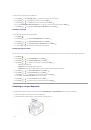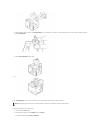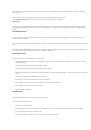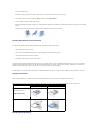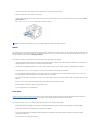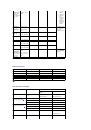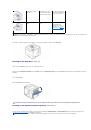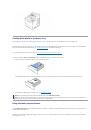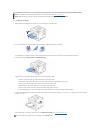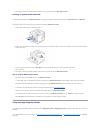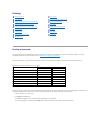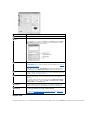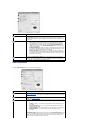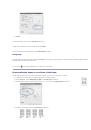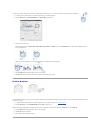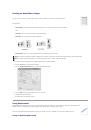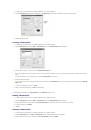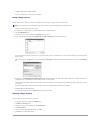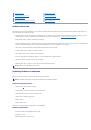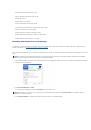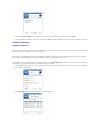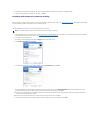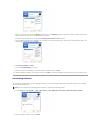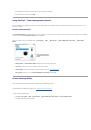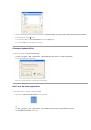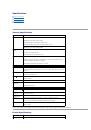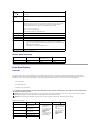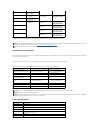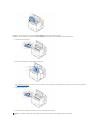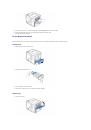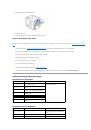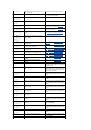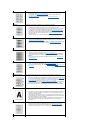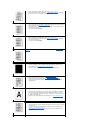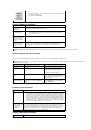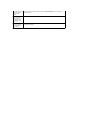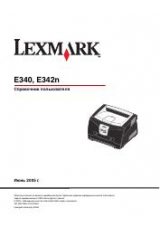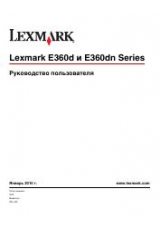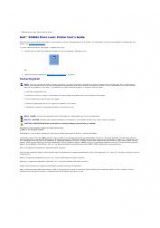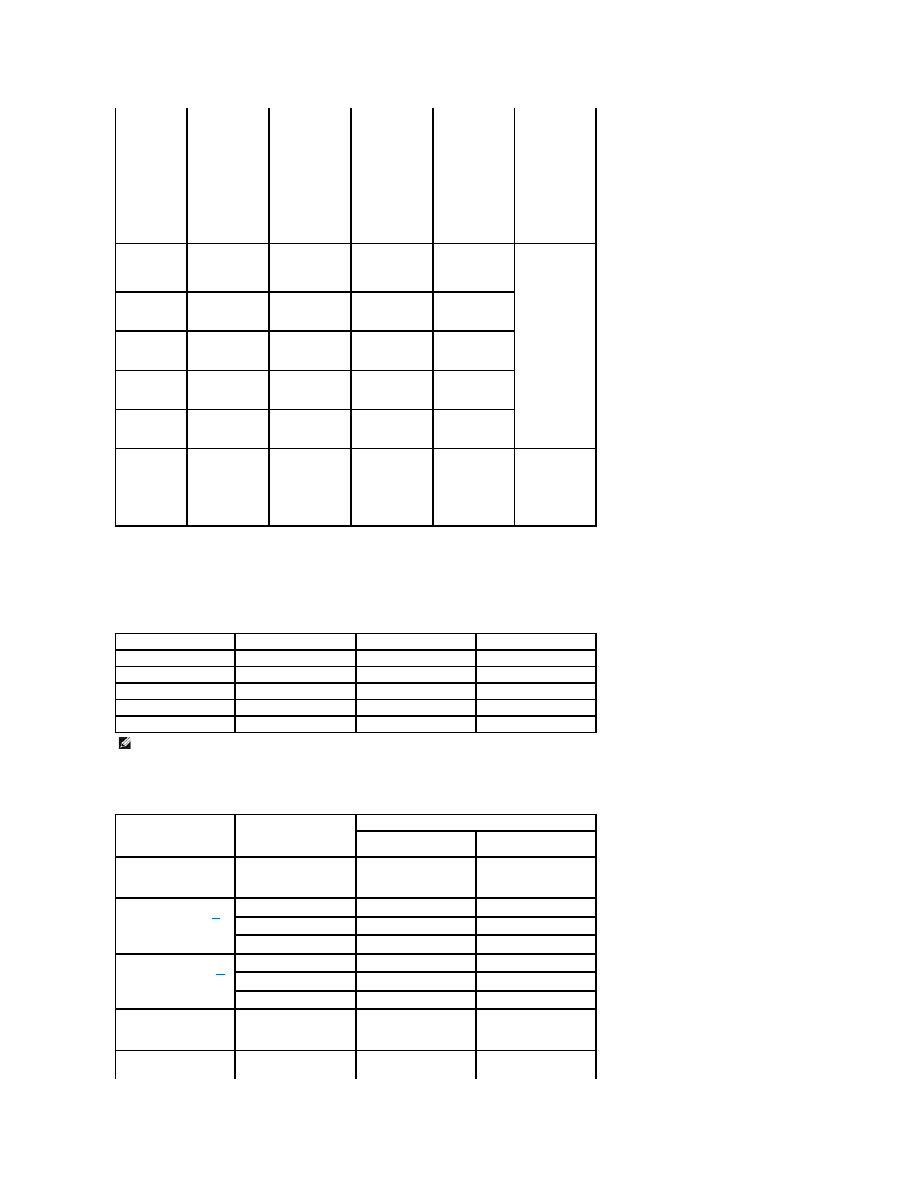
Print Media Supported
Print Media Types and Weights
NOTE:
Ensure
the A5 paper
is NOT A4
paper that has
been cut in
half.
(148.5 x 210
mm)
75 g/m
2
(20 lb)
paper for
the tray.
l
100
sheets of
75 g/m
2
(20 lb)
paper for
the multi-
purpose
feeder.
Envelope 7-
3/4
(Monarch)
3.88 x 7.5 in.
(98.4 x 190.5
mm)
-
Y
-
10 sheets of 75
g/m
2
(20 lb) in
the multi-
purpose feeder.
Envelope
COM-10
4.12 x 9.5 in.
(105 x 241 mm)
-
Y
-
Envelope DL
4.33 x 8.66 in.
(110 x 220 mm)
-
Y
-
Envelope C5
6.38 x 9.02 in.
(162 x 229 mm)
-
Y
-
Envelope C6
4.49 x 6.38 in.
(114 x 162 mm)
-
Y
-
Custom
NOTE:
Paper
Tray
supports
custom paper
from A5 to
Legal size.
3x 5 in. to 8.5 x
14 in.
(76 x 127 mm to
215.9 x 355.6
mm)
-
Y
-
Refer to the
above
Capacity
sections
Print Media
Paper Tray
Multi-purpose feeder
Standard output tray
Paper
Y
Y
Y
Card Stock
-
Y
Y
Transparencies
-
Y
-
Labels
-
Y
Y
Envelopes
-
Y
Y
NOTE:
To use recycled paper, click "paper" tab then select recycled paper in driver's paper tab.
Print Media
Type
Print Media Weight
Tray 1 and Optional
Trays
Multi-purpose Feeder
Paper
Xerographic or business
paper
60-120 g/m
2
grain long
(16-32 lb bond)
60-210 g/m
2
grain long
(16 to 56 lb bond)
Card stock -
maximum (long grain)
Index Bristol
-
Up to 210 g/m
2
(56 lb)
Tag
-
Up to 210 g/m
2
(56 lb)
Cover
-
Up to 210 g/m
2
(56 lb)
Card stock -
maximum (grain short)
Index Bristol
-
Up to 210 g/m
2
(56 lb)
Tag
-
Up to 210 g/m
2
(56 lb)
Cover
-
Up to 210 g/m
2
(56 lb)
Transparencies
Laser printer
-
138-146 g/m
2
(37-39 lb bond)
Labels - maximum
Paper
-
176 g/m
2