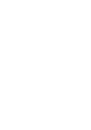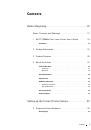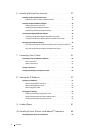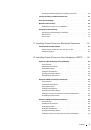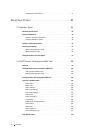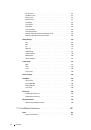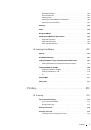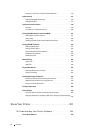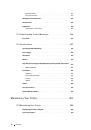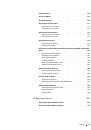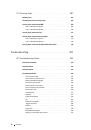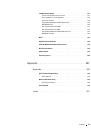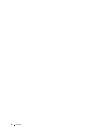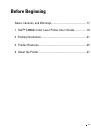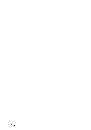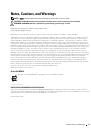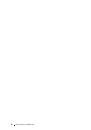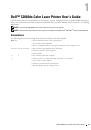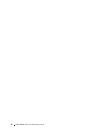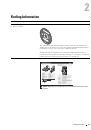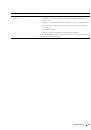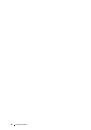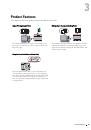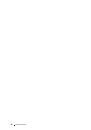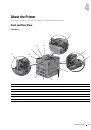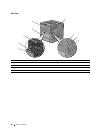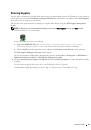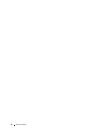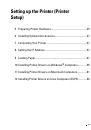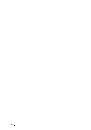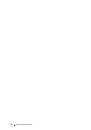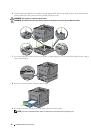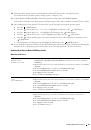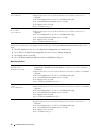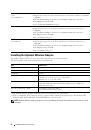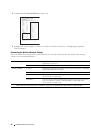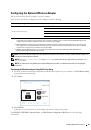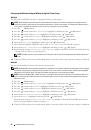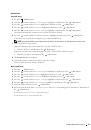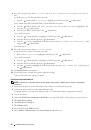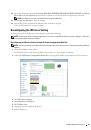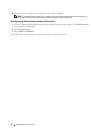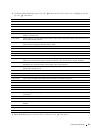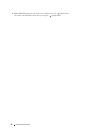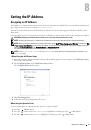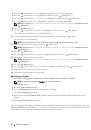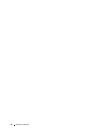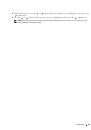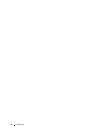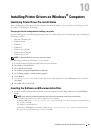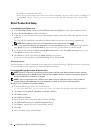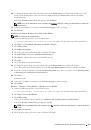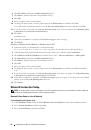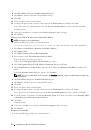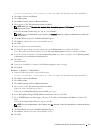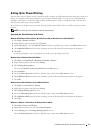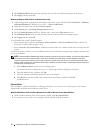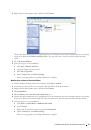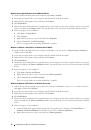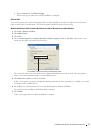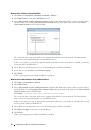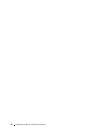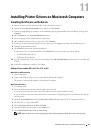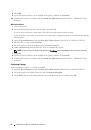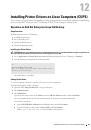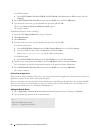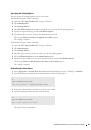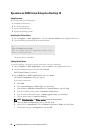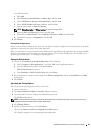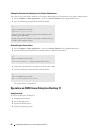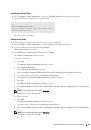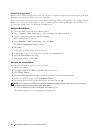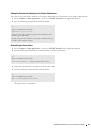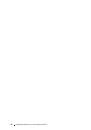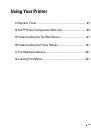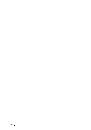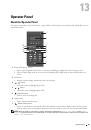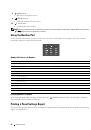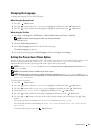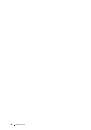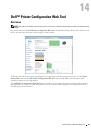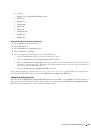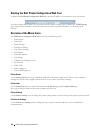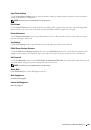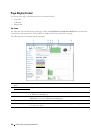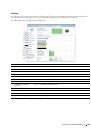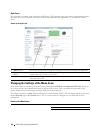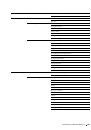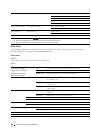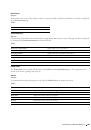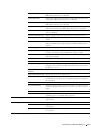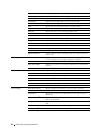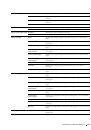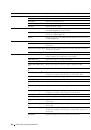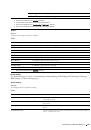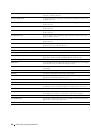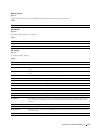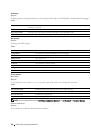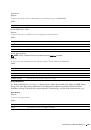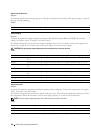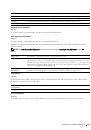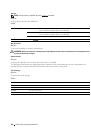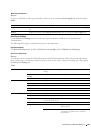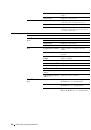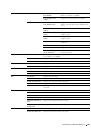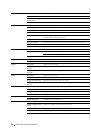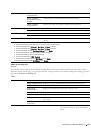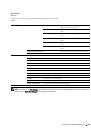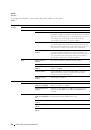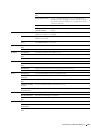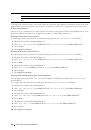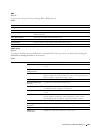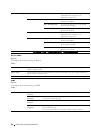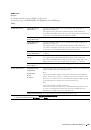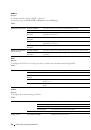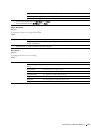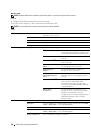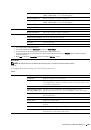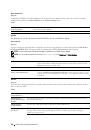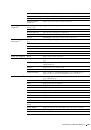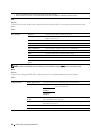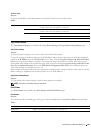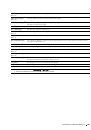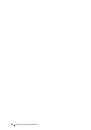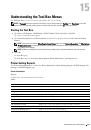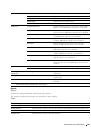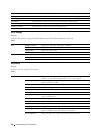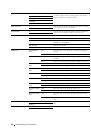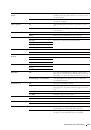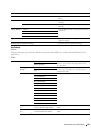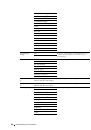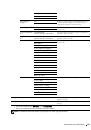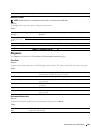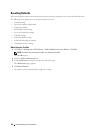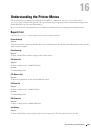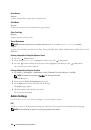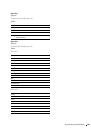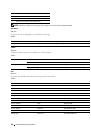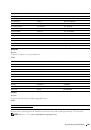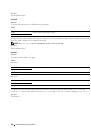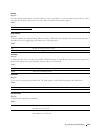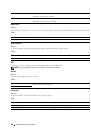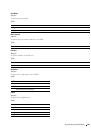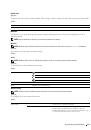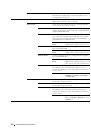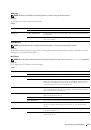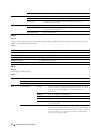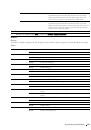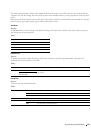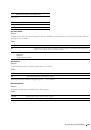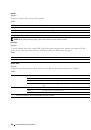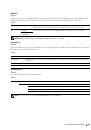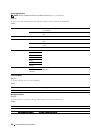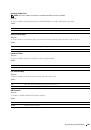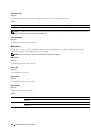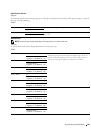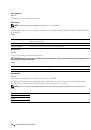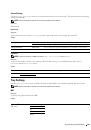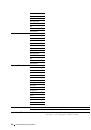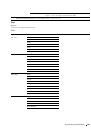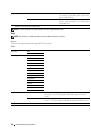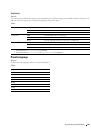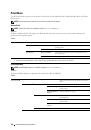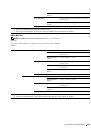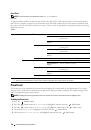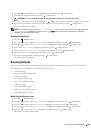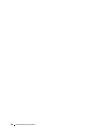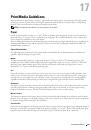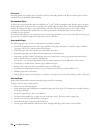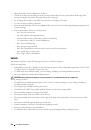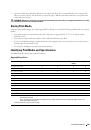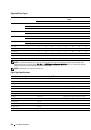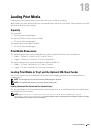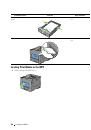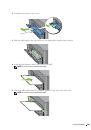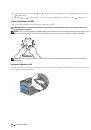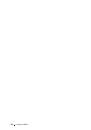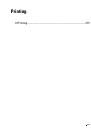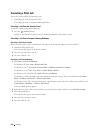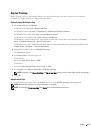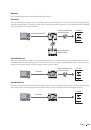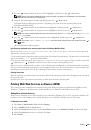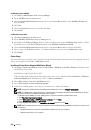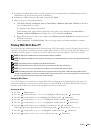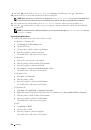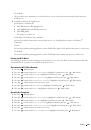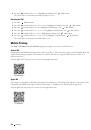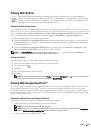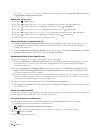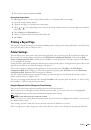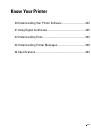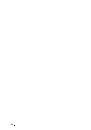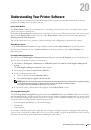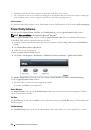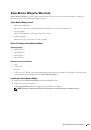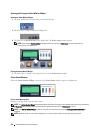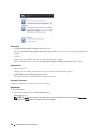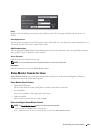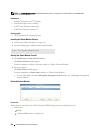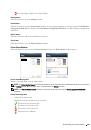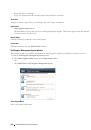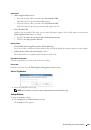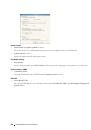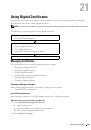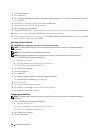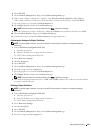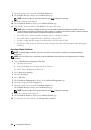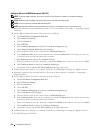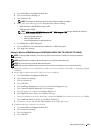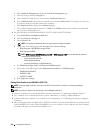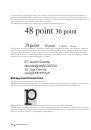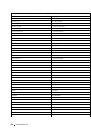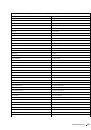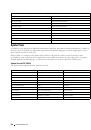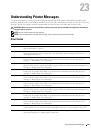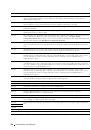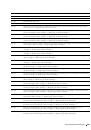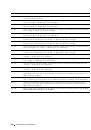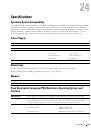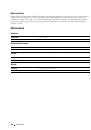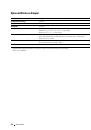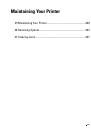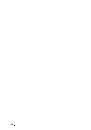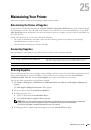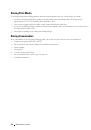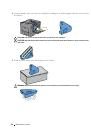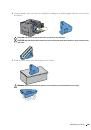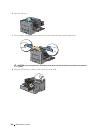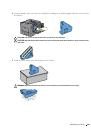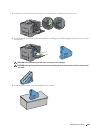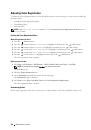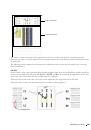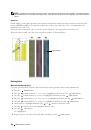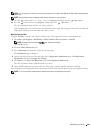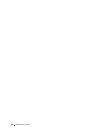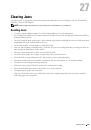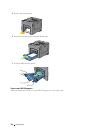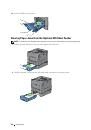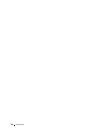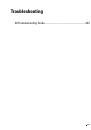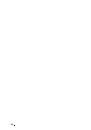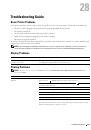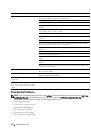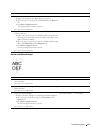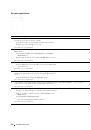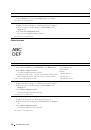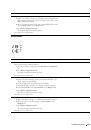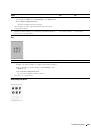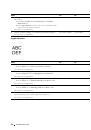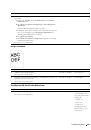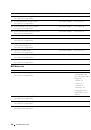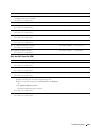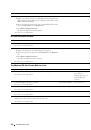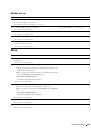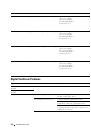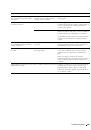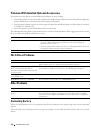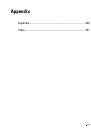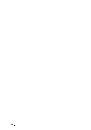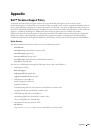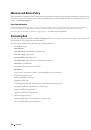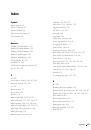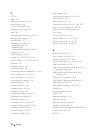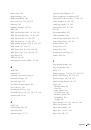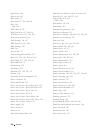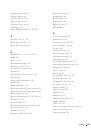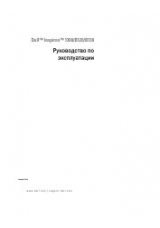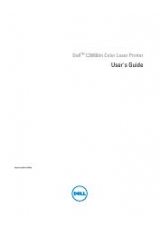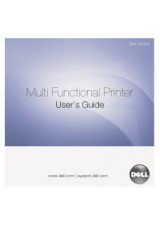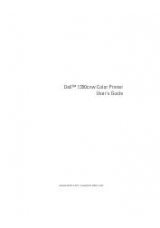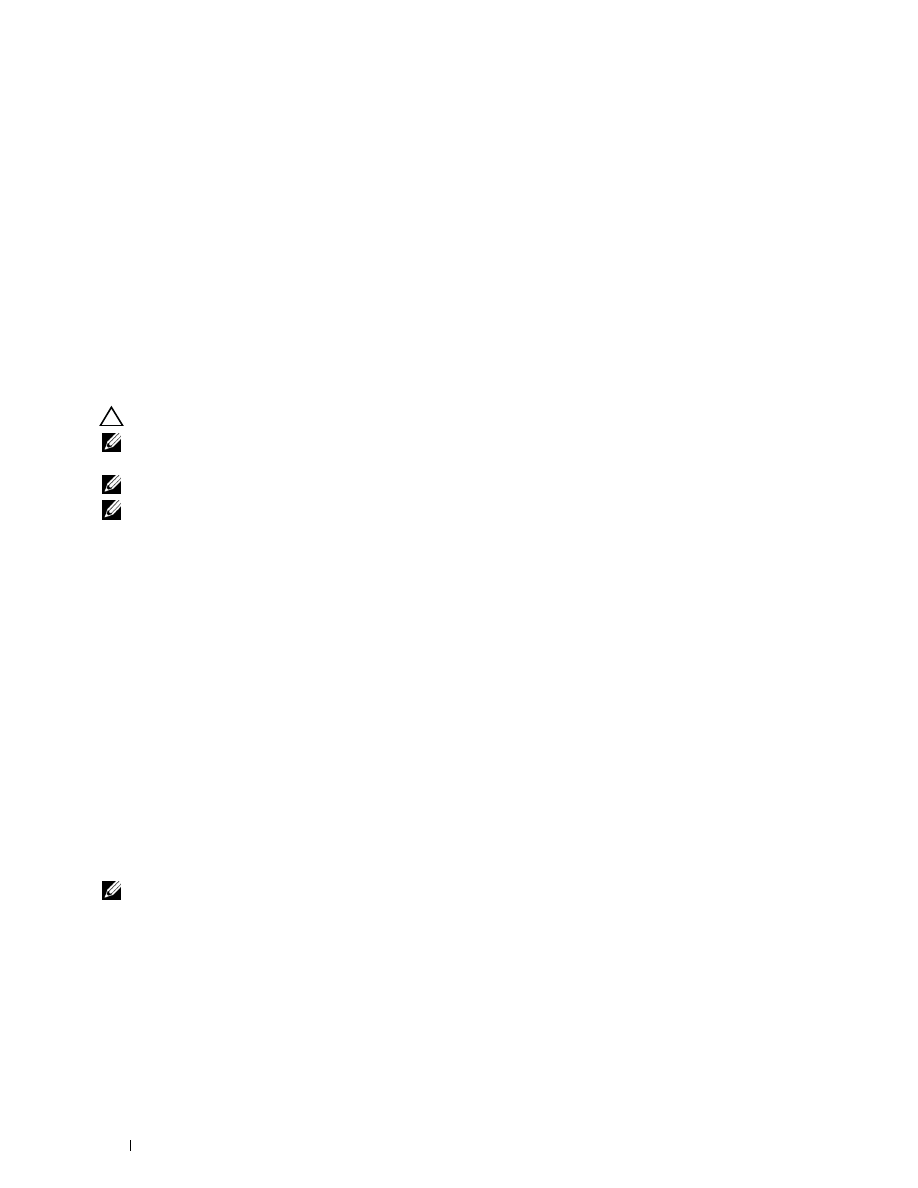
246
Using Digital Certificates
3
Click the
Security
tab.
4
Select
SSL/TLS
.
5
Click
Generate Self-Signed Certificate
of
Machine Digital Certificate
. The
Generate Self-Signed Certificate
page is displayed.
6
Select the size of public key from the list of
Size of Public Key
.
7
Specifies the issuer of SSL self-signed certificate.
8
Click
Generate Signed Certificate
.
9
The
Restart Printer
button is displayed after generating the self-signed certificate, and then click
Restart Printer
.
10
Repeat steps 2 to 4 to display the
SSL/TLS
page after restarting the printer.
11
If the self-signed certificate is set correctly, since the
HTTP- SSL/TLS Communication
column is set to
Enable
and a check box is displayed, select
Enable
.
Importing a Digital Certificate
CAUTION:
Before importing a certificate file, back up the certificate file.
NOTE:
To manage digital certificates, you must set up HTTPS communication. For details, see "Preparing to Manage
NOTE:
Be sure to import the certificate with Internet Explorer.
NOTE:
After importing a PKCS#12 format certificate, the secret key is not exported even if you execute exporting.
1
Launch
Dell Printer Configuration Web Tool
.
a
Open the web browser.
b
Enter the IP address of your printer in the web browser.
See "Dell™ Printer Configuration Web Tool.
"
2
Select
Print Server Settings
.
3
Click the
Security
tab.
4
Select
SSL/TLS
.
5
Click
Upload Signed Certificate
of
Machine Digital Certificate
.
The
Upload Signed Certificate
page is displayed.
6
Enter a password.
7
Re-enter the password again to confirm it.
8
Click
Browse
of
File Name,
and select the file to be imported.
9
Click
Import
to import the certificate.
Setting a Digital Certificate
NOTE:
To manage digital certificates, you must set up HTTPS communication. For details, see "Preparing to Manage
1
Launch
Dell Printer Configuration Web Tool
.
a
Open the web browser.
b
Enter the IP address of your printer in the web browser.
See "Dell™ Printer Configuration Web Tool.
"
2
Select
Print Server Settings
.
3
Click the
Security
tab.