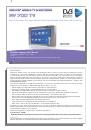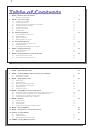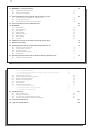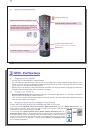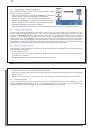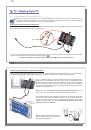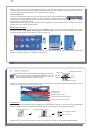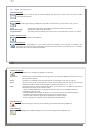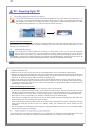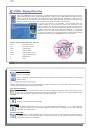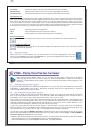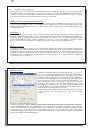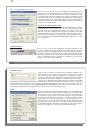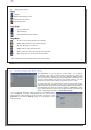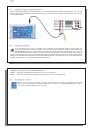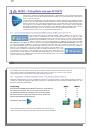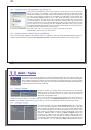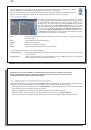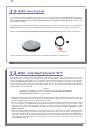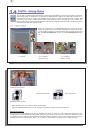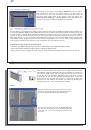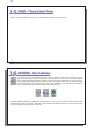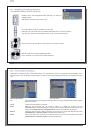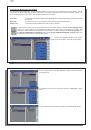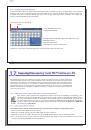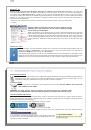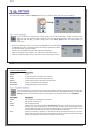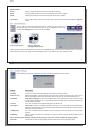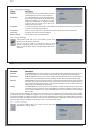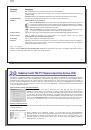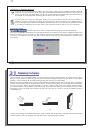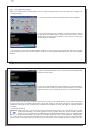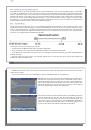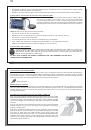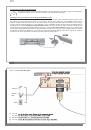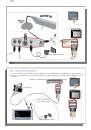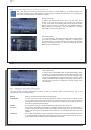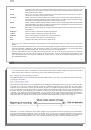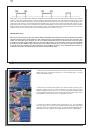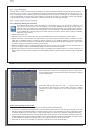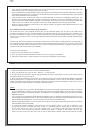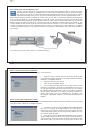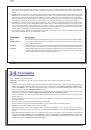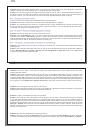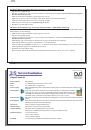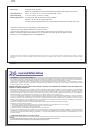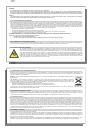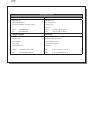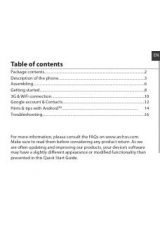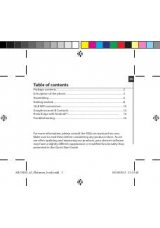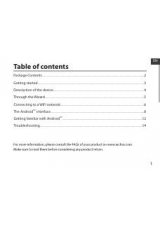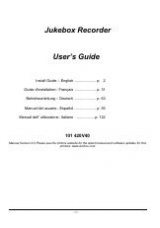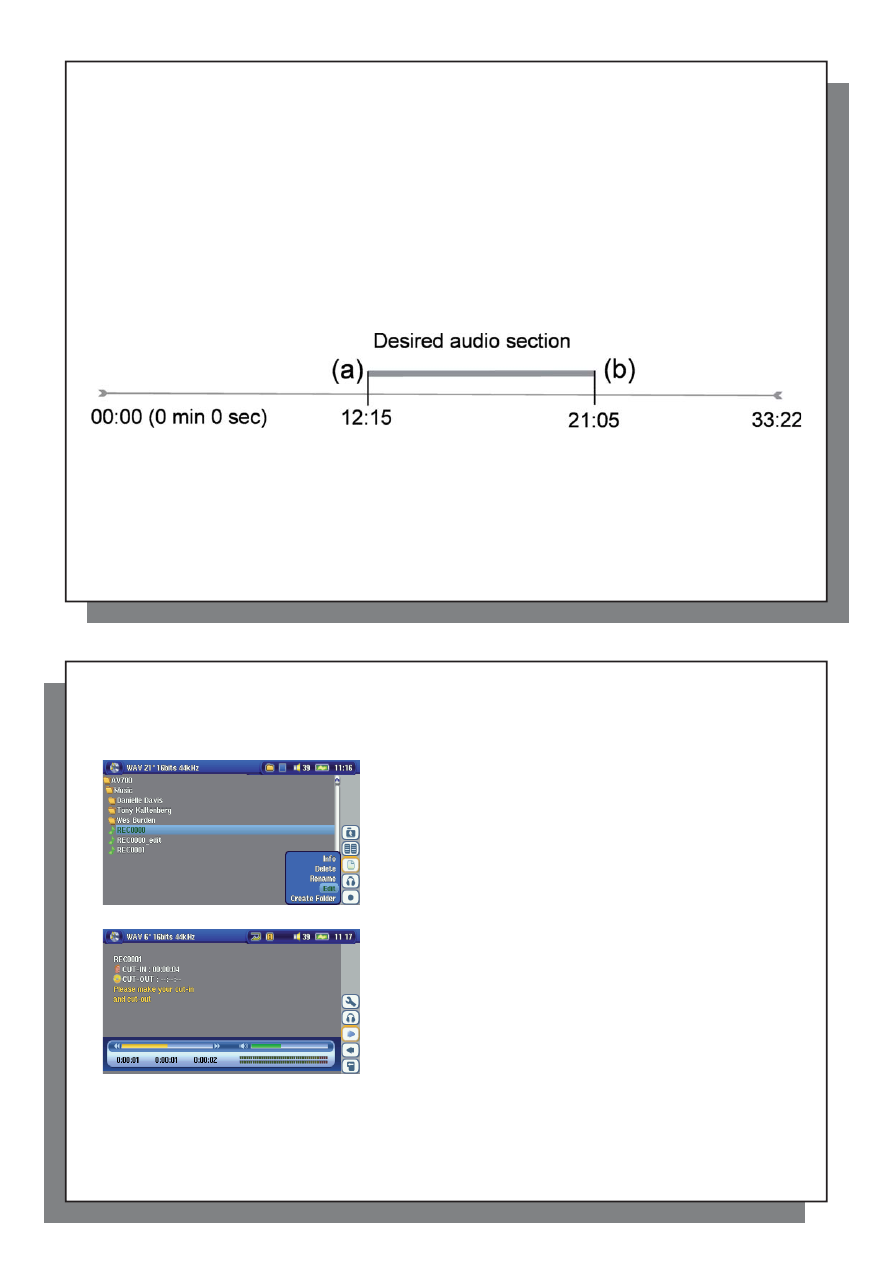
77
77
22.4 Where is the Recording Saved?
22.4 Where is the Recording Saved?
The default location for audio recordings is the folder called Music . This can be changed though. For example,
you click on the Music icon in the main menu and then you choose Browse Hard Drive . Notice that there is the
Launch Audiocorder action icon. Each time you use this button to start the Audiocorder application instead of the
AudioCorder button on the main menu, you set the recording default location to the current folder. For example,
let’s say you have a folder called / Music/Vinyls/Soul . If you go to this folder and then make a recording using
the action icon, you will set the default record location to this folder. Now, all your recordings you make with the
Audiocorder icon will be saved in the folder /Music/Vinyls/Soul .
22.5 Audio Editing
22.5 Audio
Editing
Audio fi les (analog recordings only) can be modifi ed by deleting the sections you do not wish included. If you
would like to edit an audio recording, you have the possibility to cut the fi le down to the specifi c part you want to
keep. In the example below, you have recorded a lecture of 33 minutes and 22 seconds in length. You would like
to cut out and save just one particular important section from 12 minutes and 15 seconds to 21 minutes and 5
seconds. The diagram below illustrates the situation.
To keep just this section (cropping it), you will:
• Locate
this
fi le via Browse hard disk in the Music application.
• From the action icons, select the File Management action icon and then select Edit .
• In the edit mode, set the Cut In point (12:15 in our example). This will remove the part of the fi le BEFORE the
desired segment.
• Now set a Cut Out point (21:05 in our example. Please note: As you have cut part of the fi le, this position will
actually be earlier in the fi le now).
78
78
• Validate and Save the edit. The fi le will be saved with the word ”edit” appended to the fi le name in the same
folder as the original.
• If you do not want to save your modifi cations, click the STOP/ESC button and select OK.
Highlight the fi le to edit and select the File Management action icon.
Choose Edit . Only fi les which have been created with the AV 700 TV
recording function will show Edit in the fi le menu. Files created from
CDs or downloaded cannot be edited. Once you enter the edit mode,
the audio fi le will play in a continuous loop so that you will be able to
hear the changes to the edit as you make them.
Use the fast-reverse and fast-forward buttons (LEFT/RIGHT buttons)
to locate the points you want the new fi le to start and end. These are
the Cut In and Cut Out points. Once you have set these points, you
can save the edit. In this example, a new fi le REC0001_Edit will be
made. Your original fi le is left untouched. You will notice that your Cut
In and Cut Out times are marked just below the fi le name.