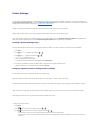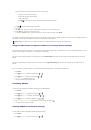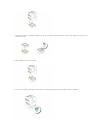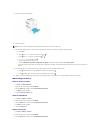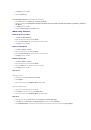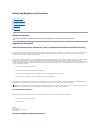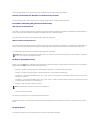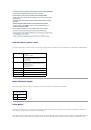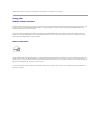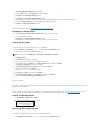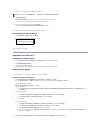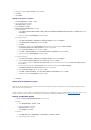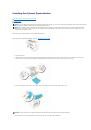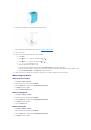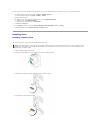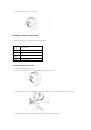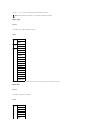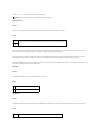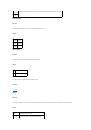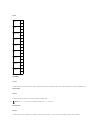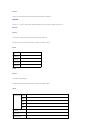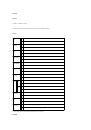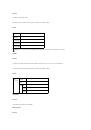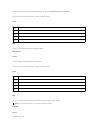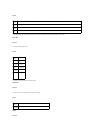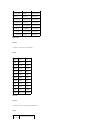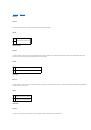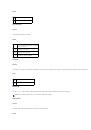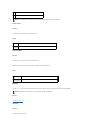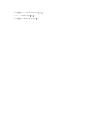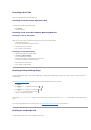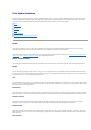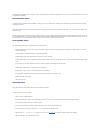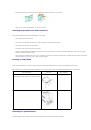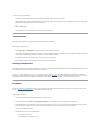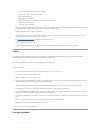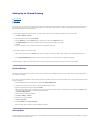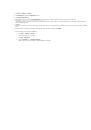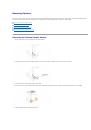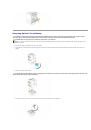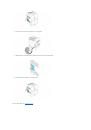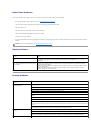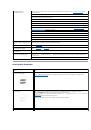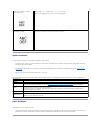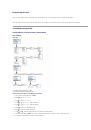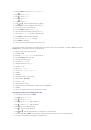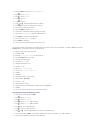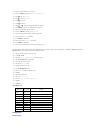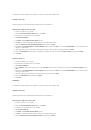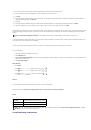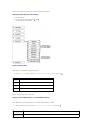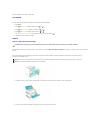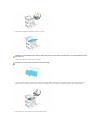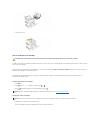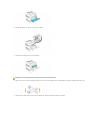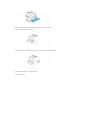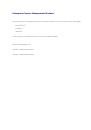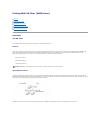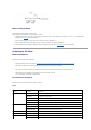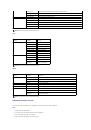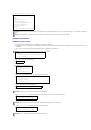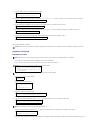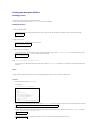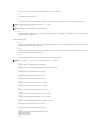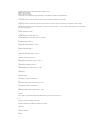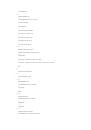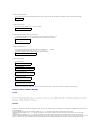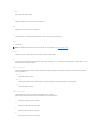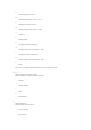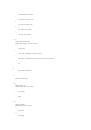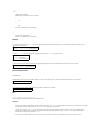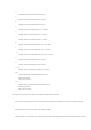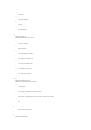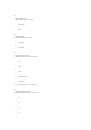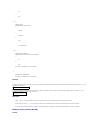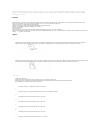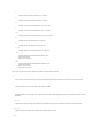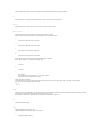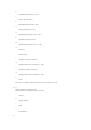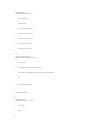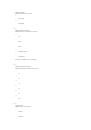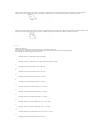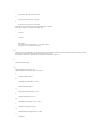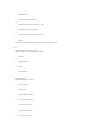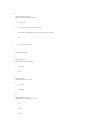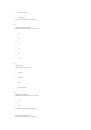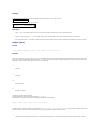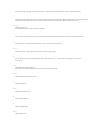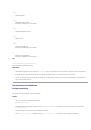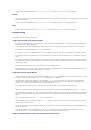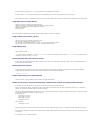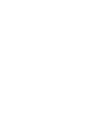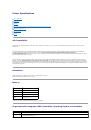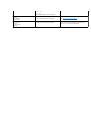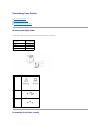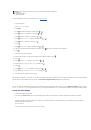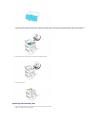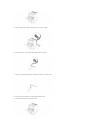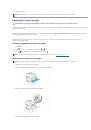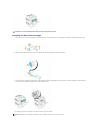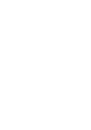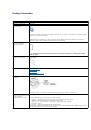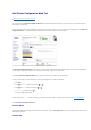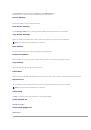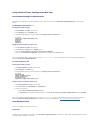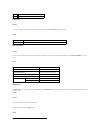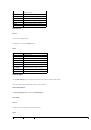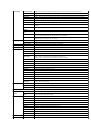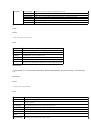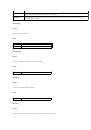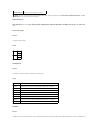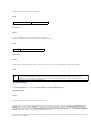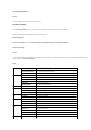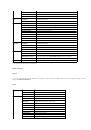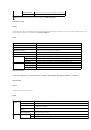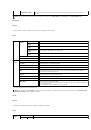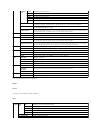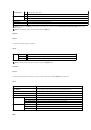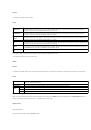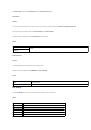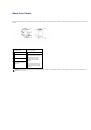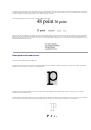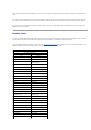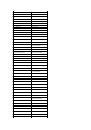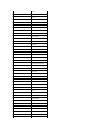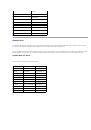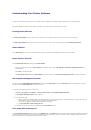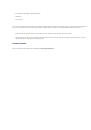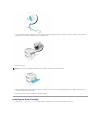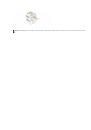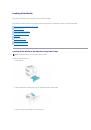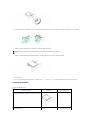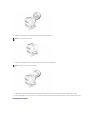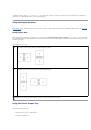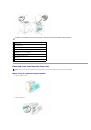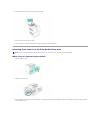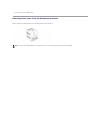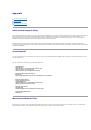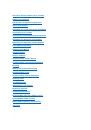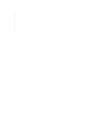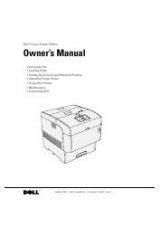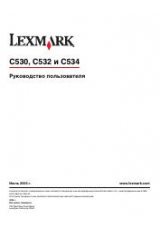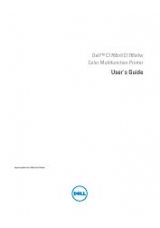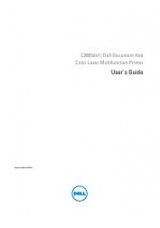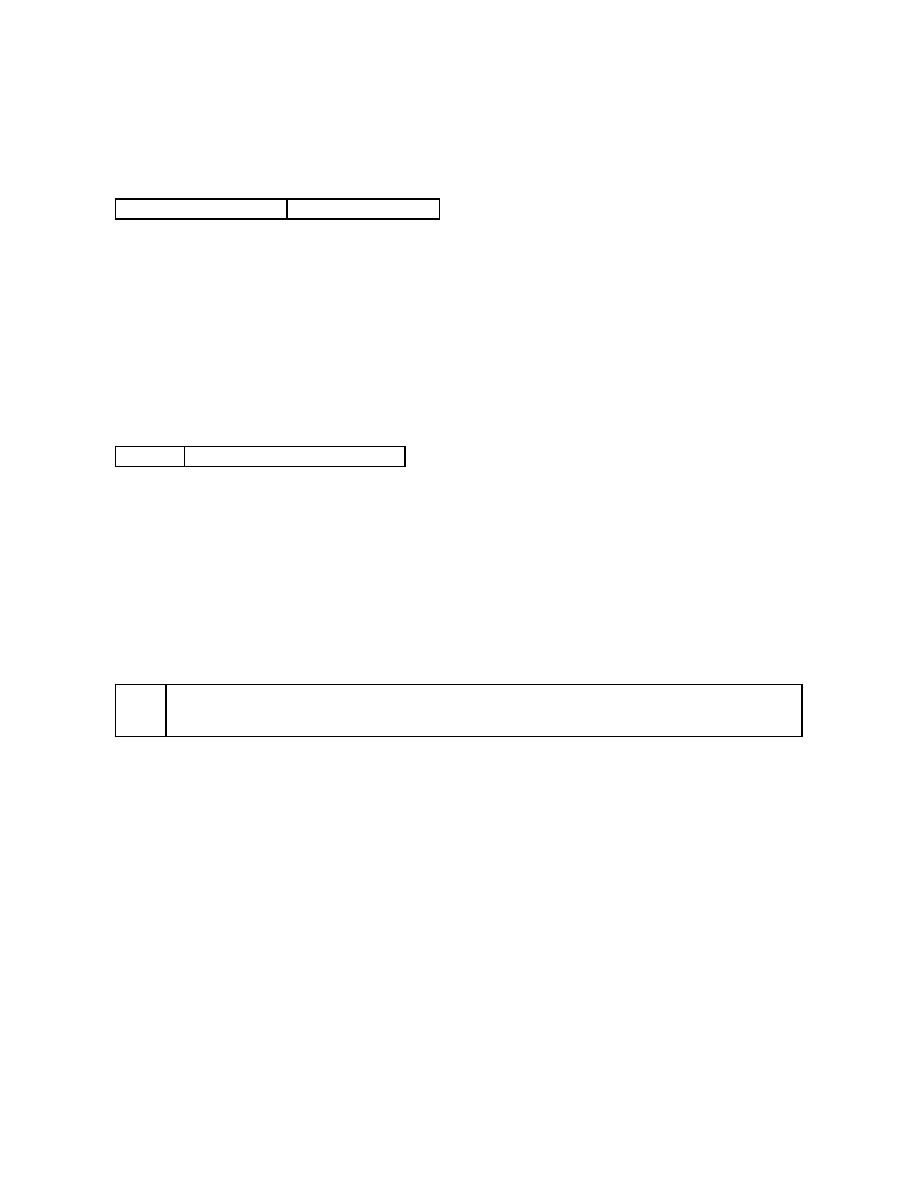
The NVRAM for the network feature cannot be initialized.
Values:
Clear Storage
Purpose:
To clear all files that are stored as Secure and Proof Print in the RAM Disk.
This item is only available when the optional memory card is installed. RAM Disk ON.
Values:
Non-Dell Toner
Purpose:
Specifies whether to use the refilled toner cartridge or not. When this setting is on, you can use toner cartridges provided by other companies.
Values:
Copy Printer Settings
The
Copy Printer Settings
menu includes the
Copy Printer Settings
and
Copy Printer Settings Report
pages.
Copy Printer Settings
Purpose:
To copy the printer settings to one or more of the same model of printer.
To copy the settings to another printer, specify the IP address and password of the printer to which the settings are copied in the
IP Address
text box and
Password
text box. When you leave the
Password
text box blank, your own password is submitted. Then, click the
Copy the settings to the Host in the
above list.
button. Copying the settings is complete. The connection time-out period is 60 seconds. After that, you can check whether settings were copied or
not on this page. And you need to check the
Copy the settings to the Host in the above list and reboot the machine.
menu of the
Dell Printer Configuration
Web Tool
in the destination printer to verify if settings were actually copied or not.
If the settings can be copied but printer configuration is different, the settings of only the same items are copied. Printer settings are simultaneously copied to
printers of up to 10 IP addresses.
Initialize NVRAM and restart printer.
Click
Start
to initialize the NVRAM.
Clear Storage
Click
Start
to clear all files stored in the RAM Disk.
Non-Dell
Toner
Overrides factory toner cartridge setting.
Non-Dell-brand toner cartridges may disable some printer features, reduce print quality and reduce the reliability of your printer. Dell
recommends only new Dell-brand toner cartridges for your printer. Dell does not provide warranty coverage for problems caused by using
accessories, parts, or components not supplied by Dell.