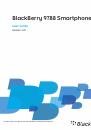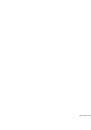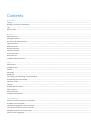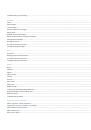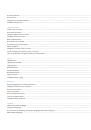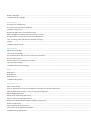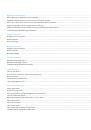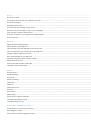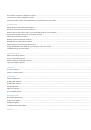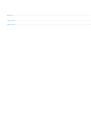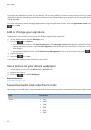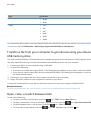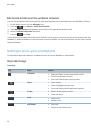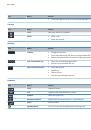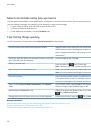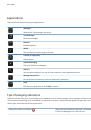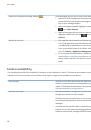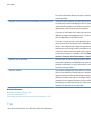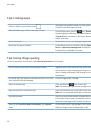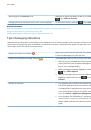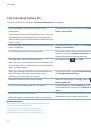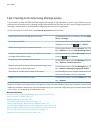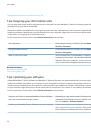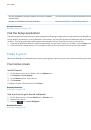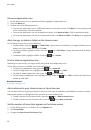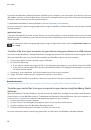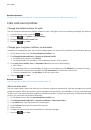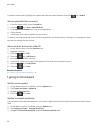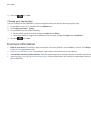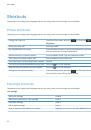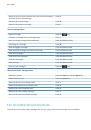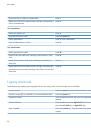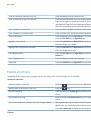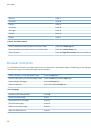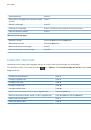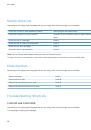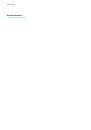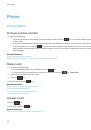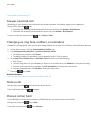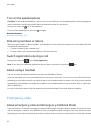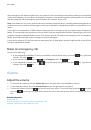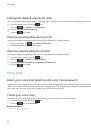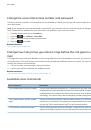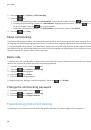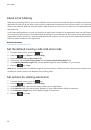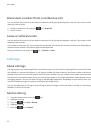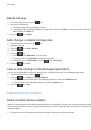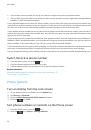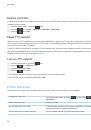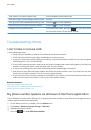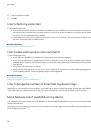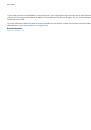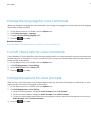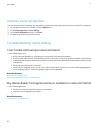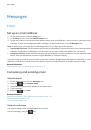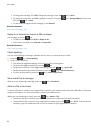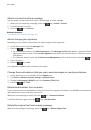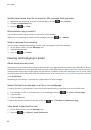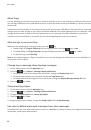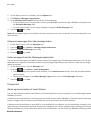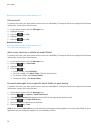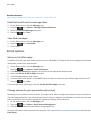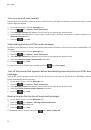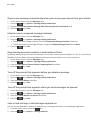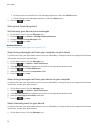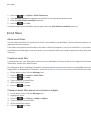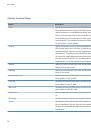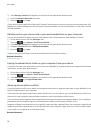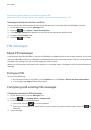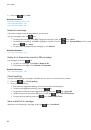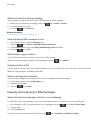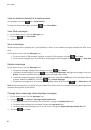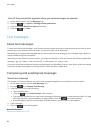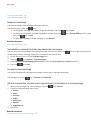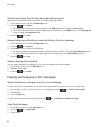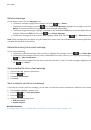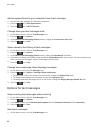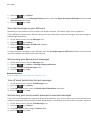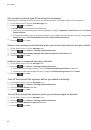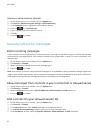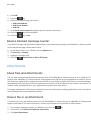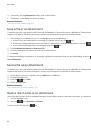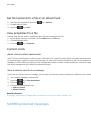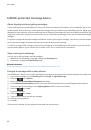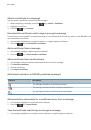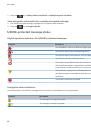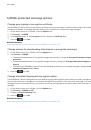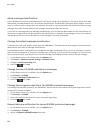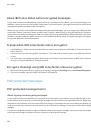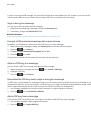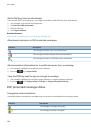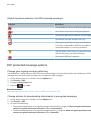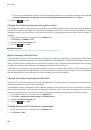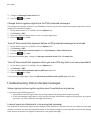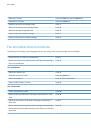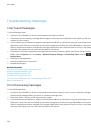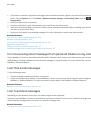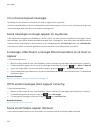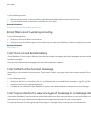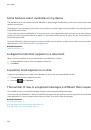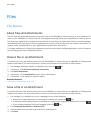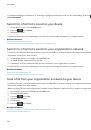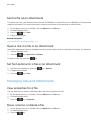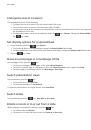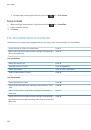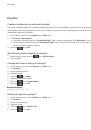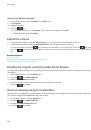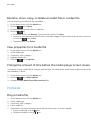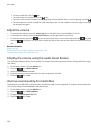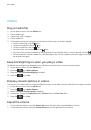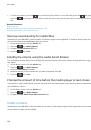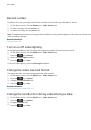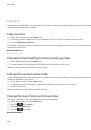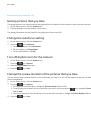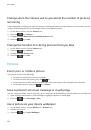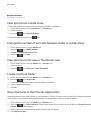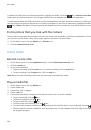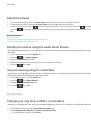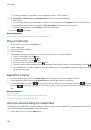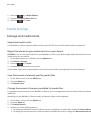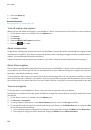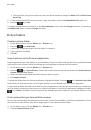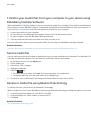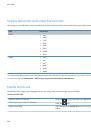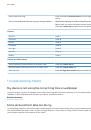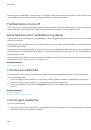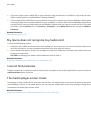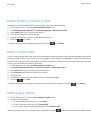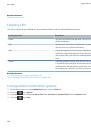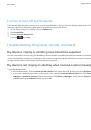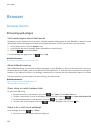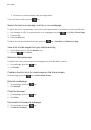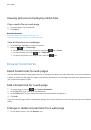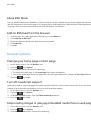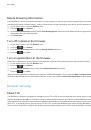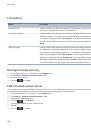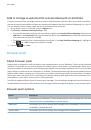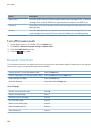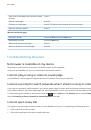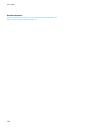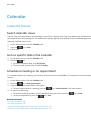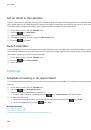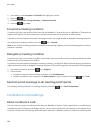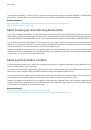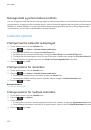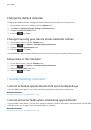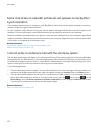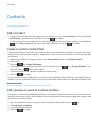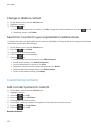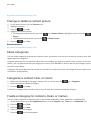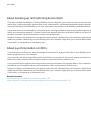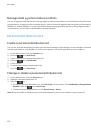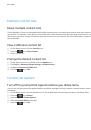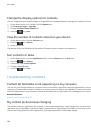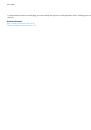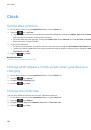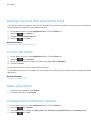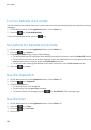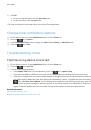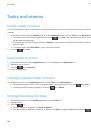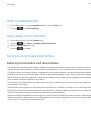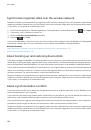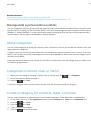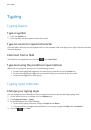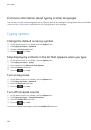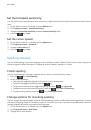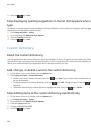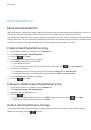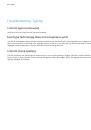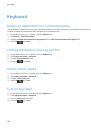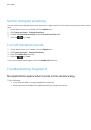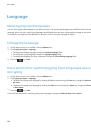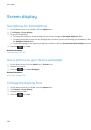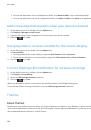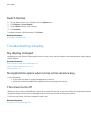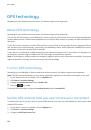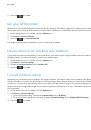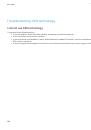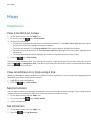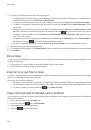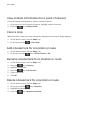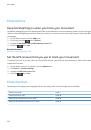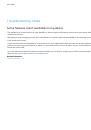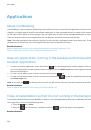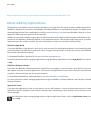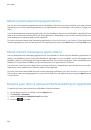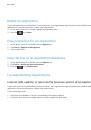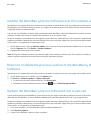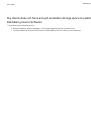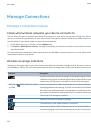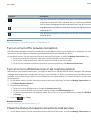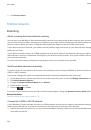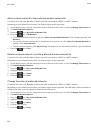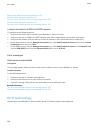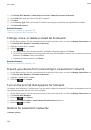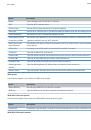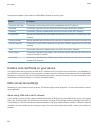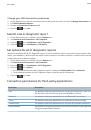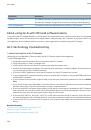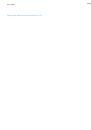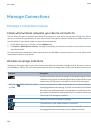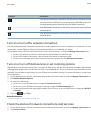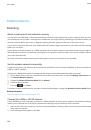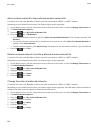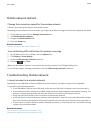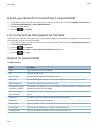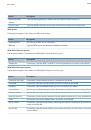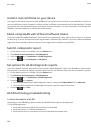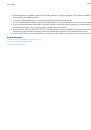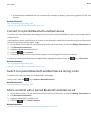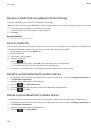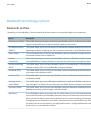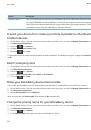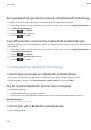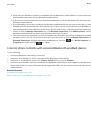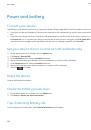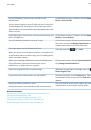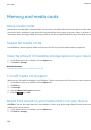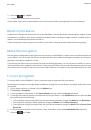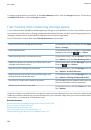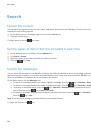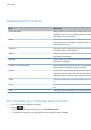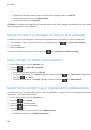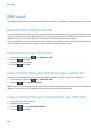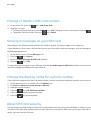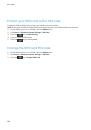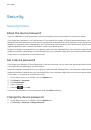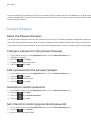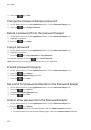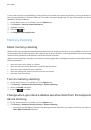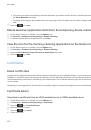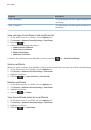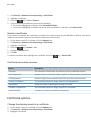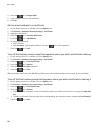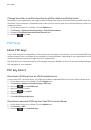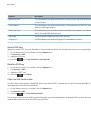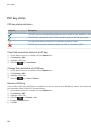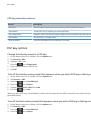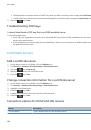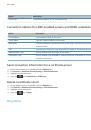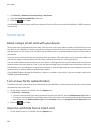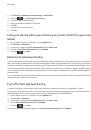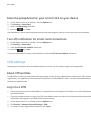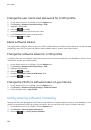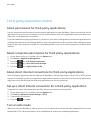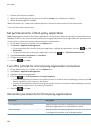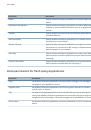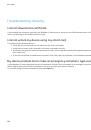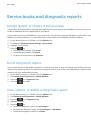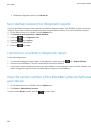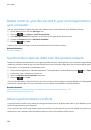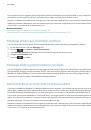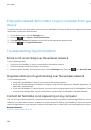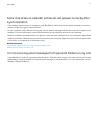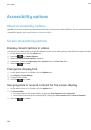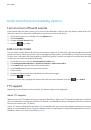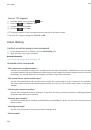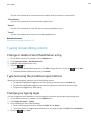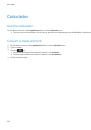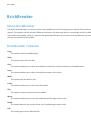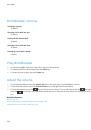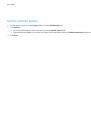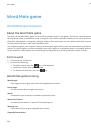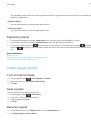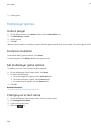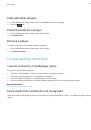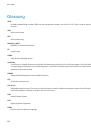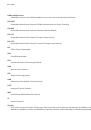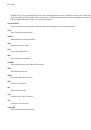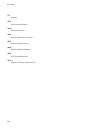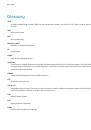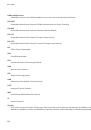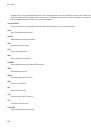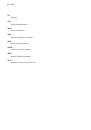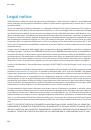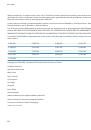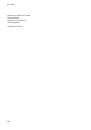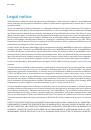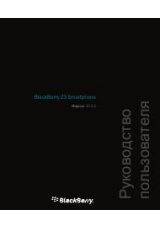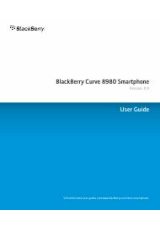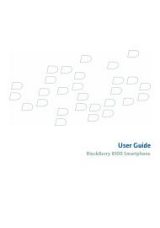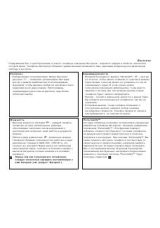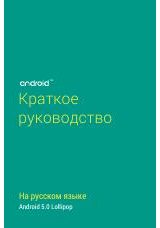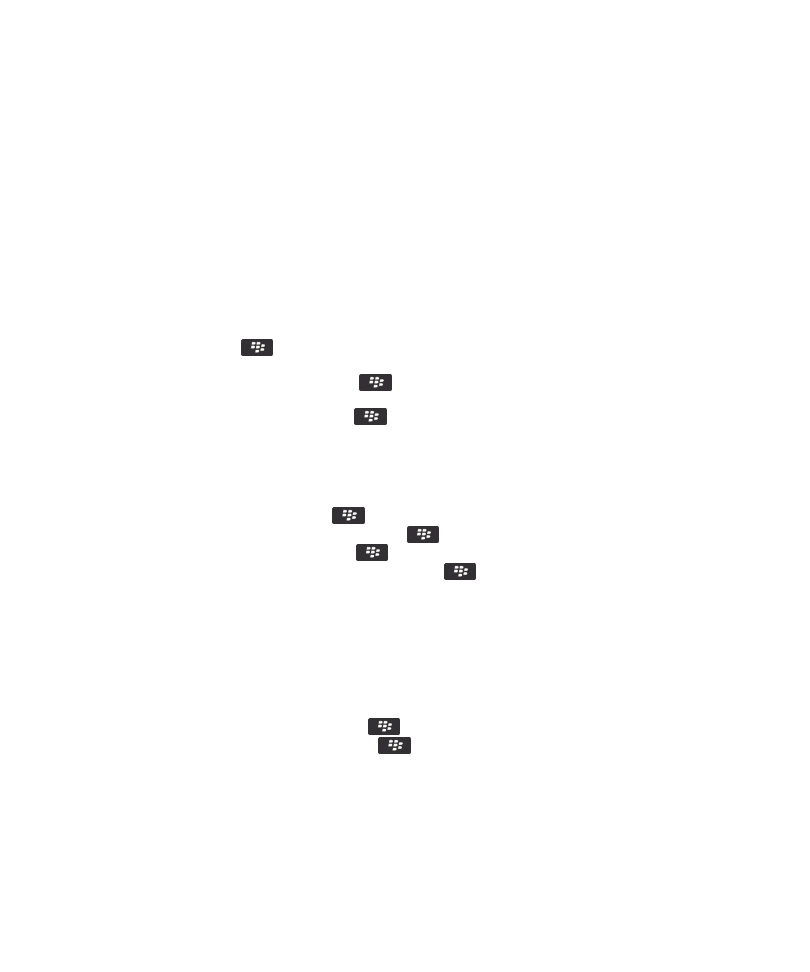
Move an application icon
1. On the Home screen or in an application folder, highlight an application icon.
2. Press the Menu key.
3. Perform one of the following actions:
• To move the application icon to a different location on the Home screen, click Move. On the trackpad, slide your finger
to the new location. Click the trackpad.
• To move the application icon into an application folder, click Move to folder. Click an application folder.
• To move the application icon out of an application folder, click Move to folder. Click Home or an application folder.
Add, change, or delete a folder on the Home screen
On the Home screen, do one of the following:
• To add a folder, press the
key > Add Folder. Type a name for the folder. To change the folder icon style, click the
folder icon. Click a folder icon style. Click Add.
• To change a folder, highlight a folder. Press the
key > Edit Folder. Change the folder name or folder icon style.
Click Save.
• To delete a folder, highlight a folder. Press the
key > Delete.
Find or hide an application icon
Depending on your theme, you might not be able to hide some application icons.
On the Home screen or in a folder, do any of the following:
• To see all your application icons, press the
key > Show All.
• To hide an application icon, highlight the icon. Press the
key > Hide.
• To show all hidden application icons, press the
key > Show All.
• To stop hiding an application icon, highlight the icon. Press the
key > Hide. A check mark should not appear
beside the Hide field.
Related information
Add a shortcut to your Home screen or Favorites view
You can add a shortcut to give yourself quick access to items such as frequently used websites, contacts, or apps.
Browse to a website, or highlight the item you want to create a shortcut for.
• To add a shortcut on the Home screen, press the
key > Add to Home Screen.
• To add a shortcut to your Favorites view, press the
key > Mark as Favorite.
Set the number of icons that appear on the Home screen
1. On the Home screen or in a folder, click the Options icon.
2. Click Accessibility.
3. Change the Home Screen Grid Layout field.
User Guide
Quick Help
26