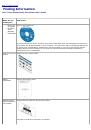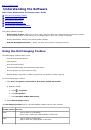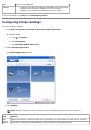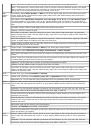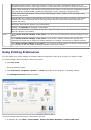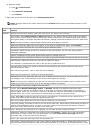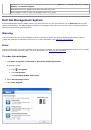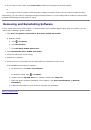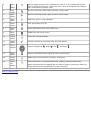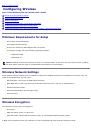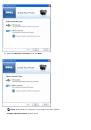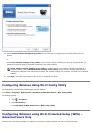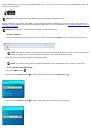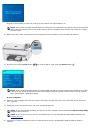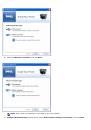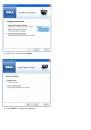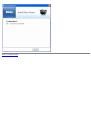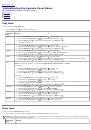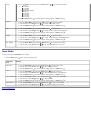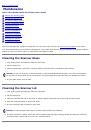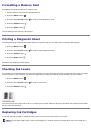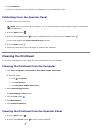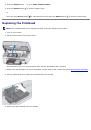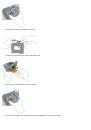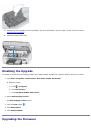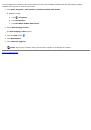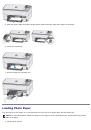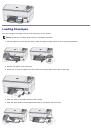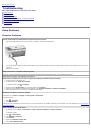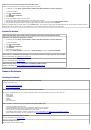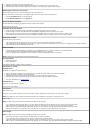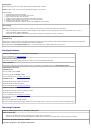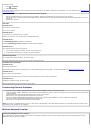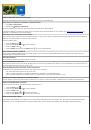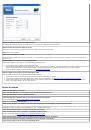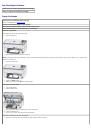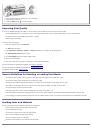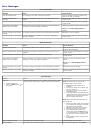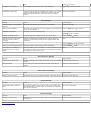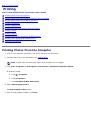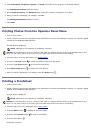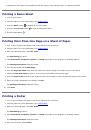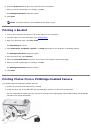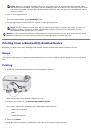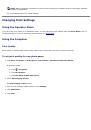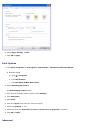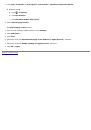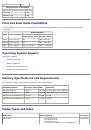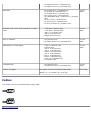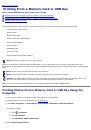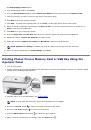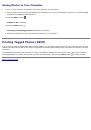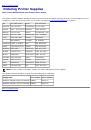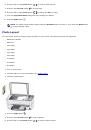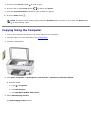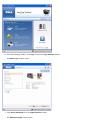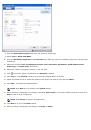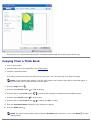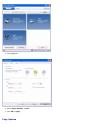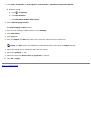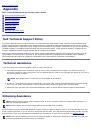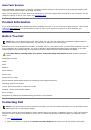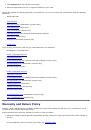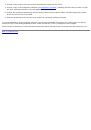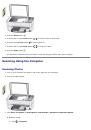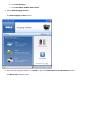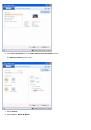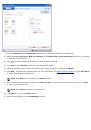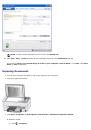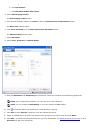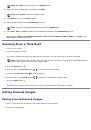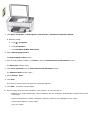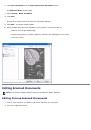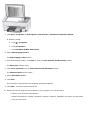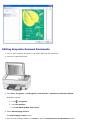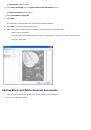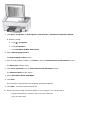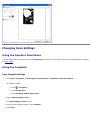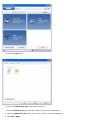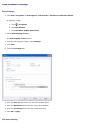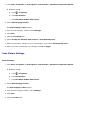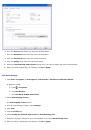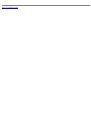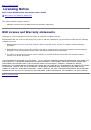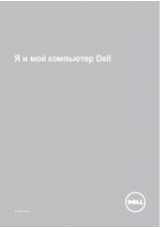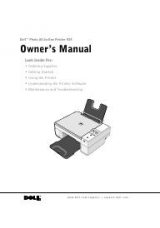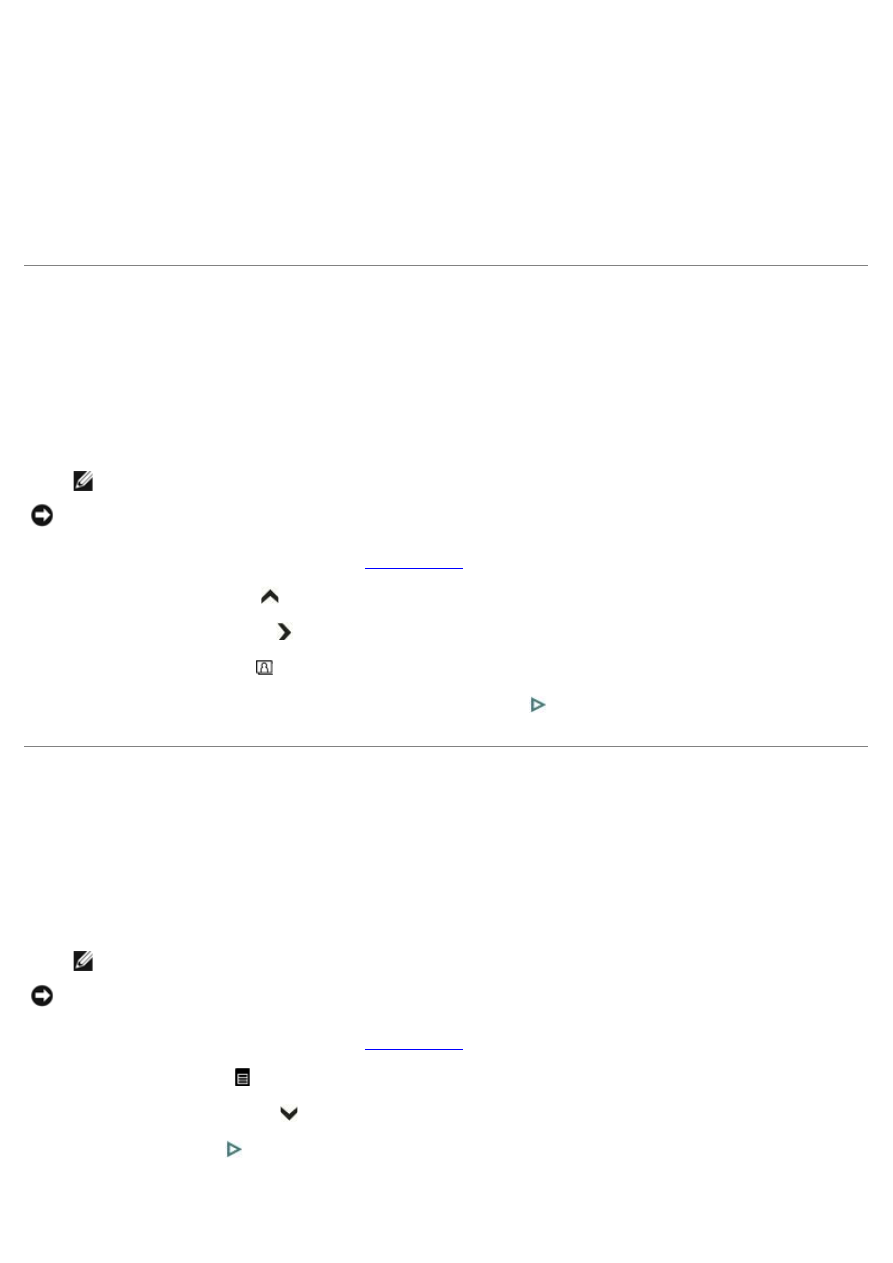
4. Click
Preferences
,
Properties
,
Options
, or
Setup
(depending on the program or operating system).
The
Printing Preferences
dialog box opens.
5. On the
General
,
Layout
, and
Advanced
tabs, make any necessary changes for your photo.
6. When you finish customizing your settings, click
OK
.
The
Printing Preferences
dialog box closes.
7. Click
.
Printing Photos From the Operator Panel Menu
1. Turn on your printer.
2. Insert a memory card into the appropriate slot, USB Memory key into the PictBridge connector, or connect a digital
camera to the PictBridge/USB connector.
The last photo is displayed.
NOTE:
USB HDD is not supported by PictBridge connector.
NOTICE:
Do not attempt to remove a memory card while it is being accessed. Doing so can damage files on the
card. You can safely remove a card only when the status light next to the slots is not blinking.
3. Load the paper. For more information, see
.
4. Press the up
Arrow
button
to select the number of prints for this photo.
5. Press the right
Arrow
button
to preview the next photo.
6. Press
Photo
Menu
button
to change the print settings.
7. When you finish customizing your settings, press the
Start
button
.
Printing a Proofsheet
1. Turn on your printer.
2. Insert a memory card into the appropriate slot, USB Memory key into the PictBridge connector, or connect a digital
camera to the PictBridge/USB connector.
The last photo is displayed.
NOTE:
USB HDD is not supported by PictBridge connector.
NOTICE:
Do not attempt to remove a memory card while it is being accessed. Doing so can damage files on the
card. You can safely remove a card only when the status light next to the slots is not blinking.
3. Load the paper. For more information, see
.
4. Press the
Menu
button
to display all the menu items.
5. Press the down
Arrow
button
to scroll to Proofsheet.
6. Press the Start button
.
Proofsheet is printed.