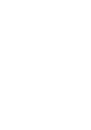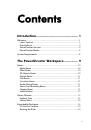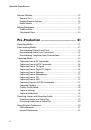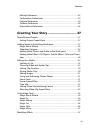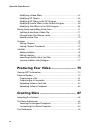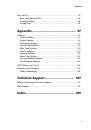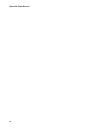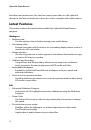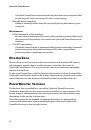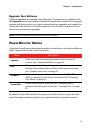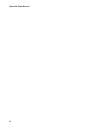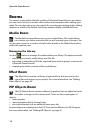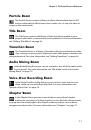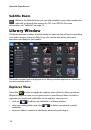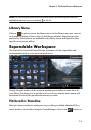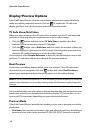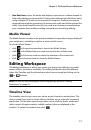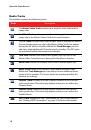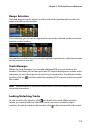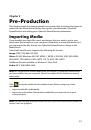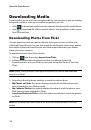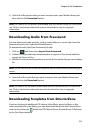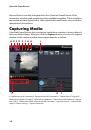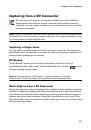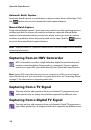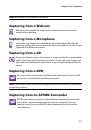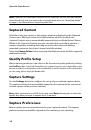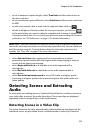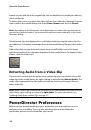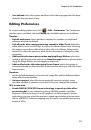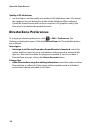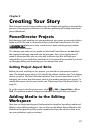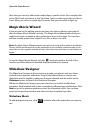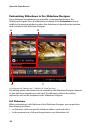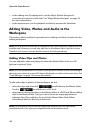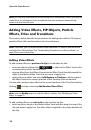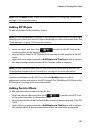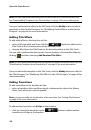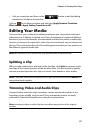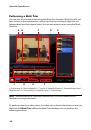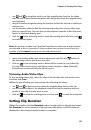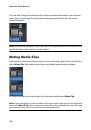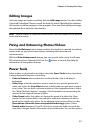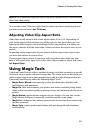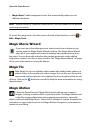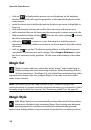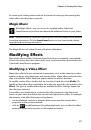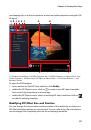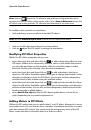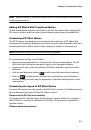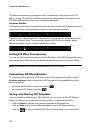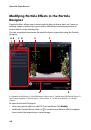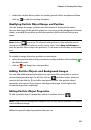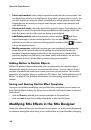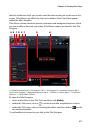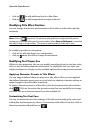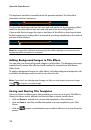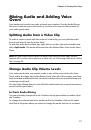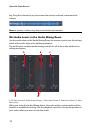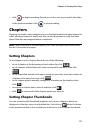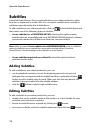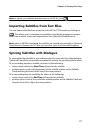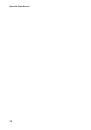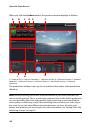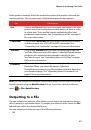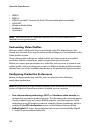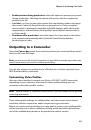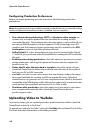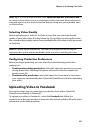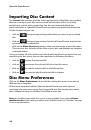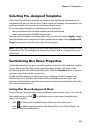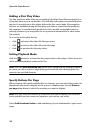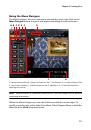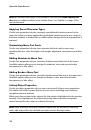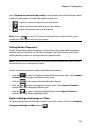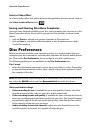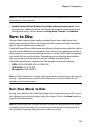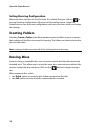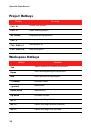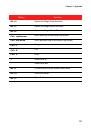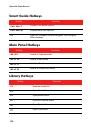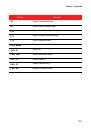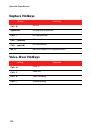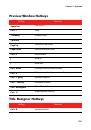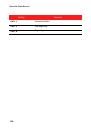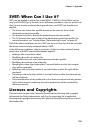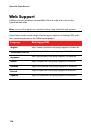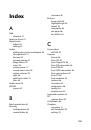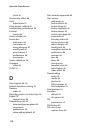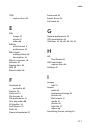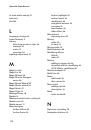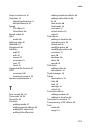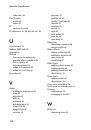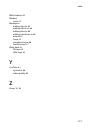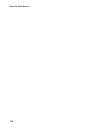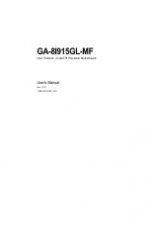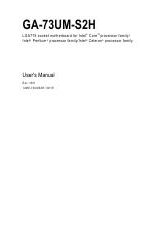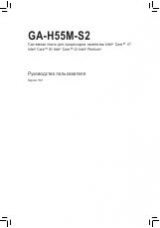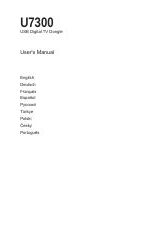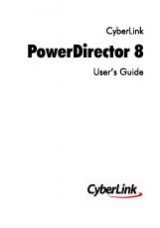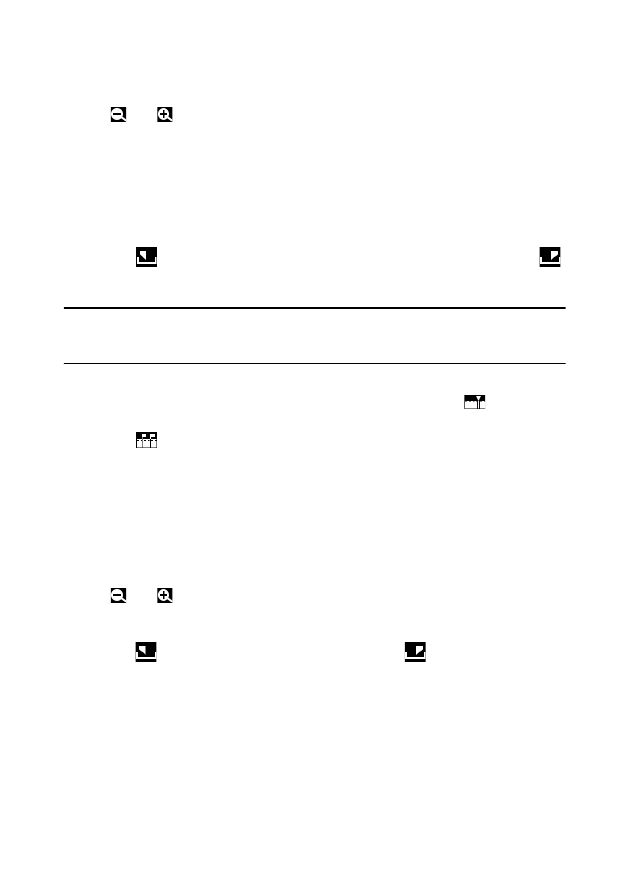
Chapter 4: Creating Your Story
49
•
use
and
in magnifier tools to set the magnification level on the video
clip. The size of the timeline magnifier will change based on the magnification
level selected.
•
drag the timeline magnifier along the timeline to find the section of video you
want to trim.
•
use the timeline slider to find the starting and end points of your video clips
that you want to trim. You can also use the playback controls to find the exact
frames in the frame display area.
•
click on
in the trimming tools to mark the starting point of a trim, and
to mark the end point.
Note:
the portions of video that CyberLink PowerDirector will insert into the timeline
are indicated in blue. If currently it is these sections that you want to omit from the
timeline, click the
Invert
button in the trimmed portions area.
•
move the timeline slider over a trimmed portion and click the
button in
the trimming tools to split it into two clips.
•
click on
in the trimming tools to detect all the scenes in your video clip.
You can then choose to just mark them on the timeline or have CyberLink
PowerDirector automatically trim them for you.
Trimming Audio/Video Clips
To trim an audio/video clip, select the clip on the timeline that you want to trim
and then click
Trim
.
Within the trim window, you can perform the following functions:
•
use
and
to decrease or increase the magnification level on the clip.
•
use the timeline slider or the playback controls to find the starting and end
points of your clip that you want to trim.
•
click on
to mark the starting point of a trim, and
to mark the end point.
Setting Clip Duration
Within the timeline click the
Duration
button (or right click on the clip and select
Set Duration
) to set the amount of time photos, title effects, and PiP media are
displayed, or how long a transition takes to complete.