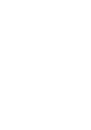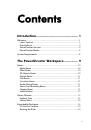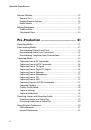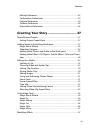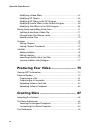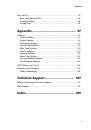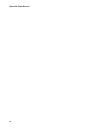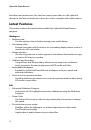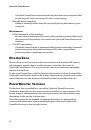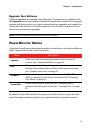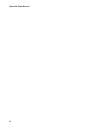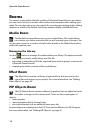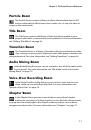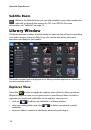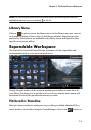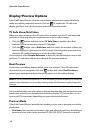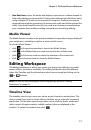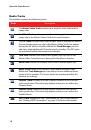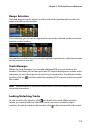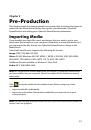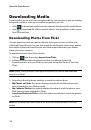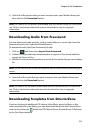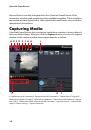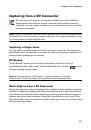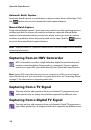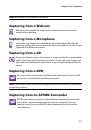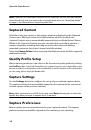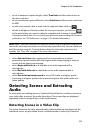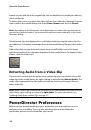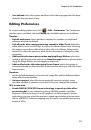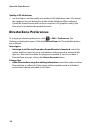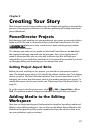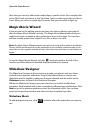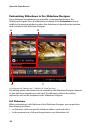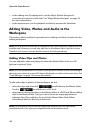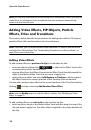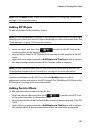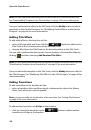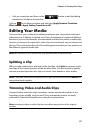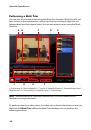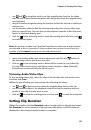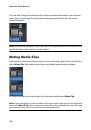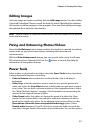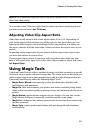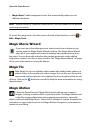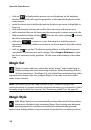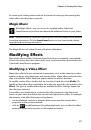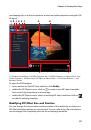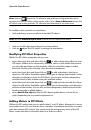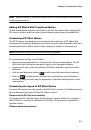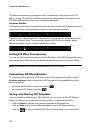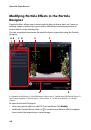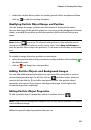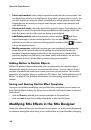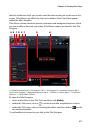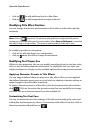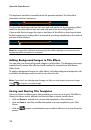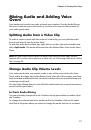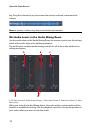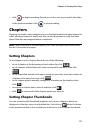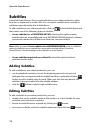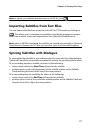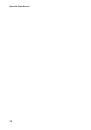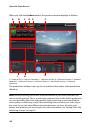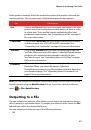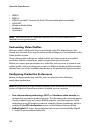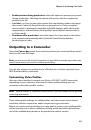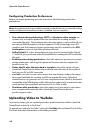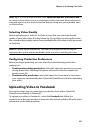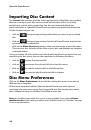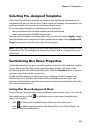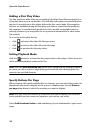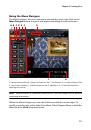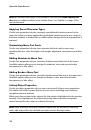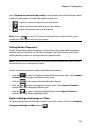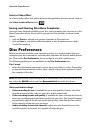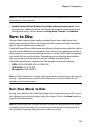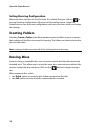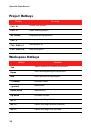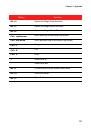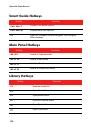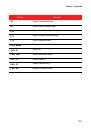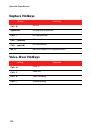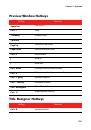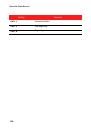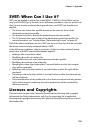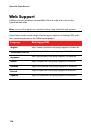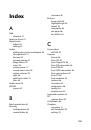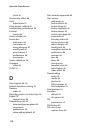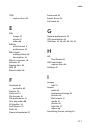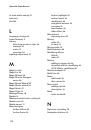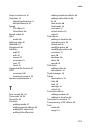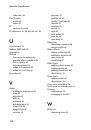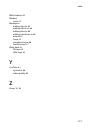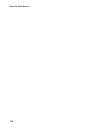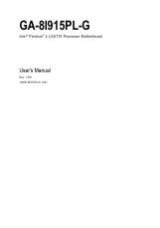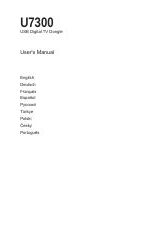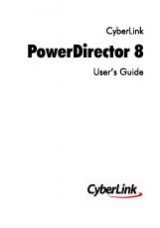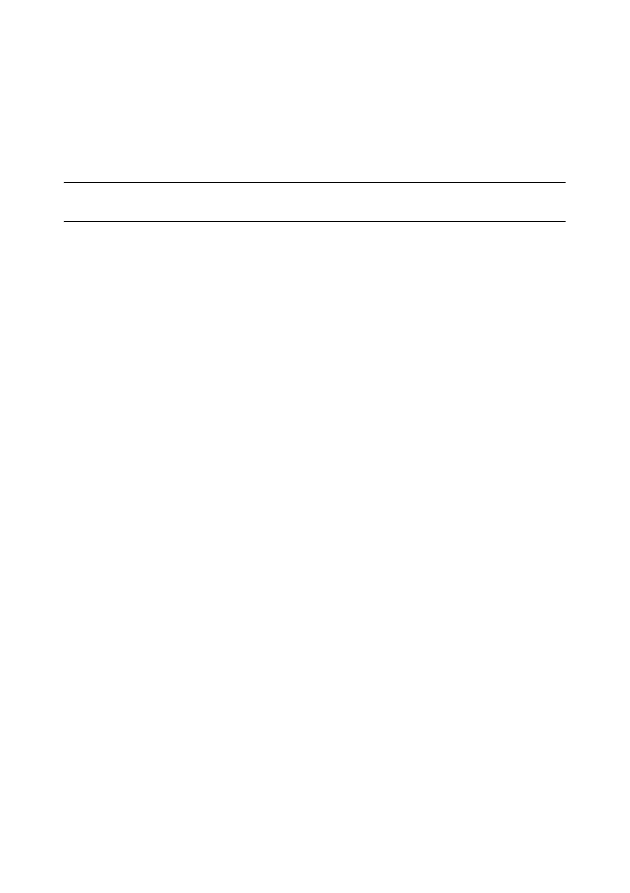
CyberLink PowerDirector
84
Configuring Production Preferences
Before you begin producing, you can select from the following production
preferences:
Note:
the preferences that are available depend on the file format you selected and the
version of CyberLink PowerDirector that is installed on your computer.
•
Fast video rendering technology
:
SVRT
and
Hardware video encoder
are
options that can reduce production time (available for creating an HDD
camcorder file only). The Hardware video encoder option is only enabled if you
are using a NVIDIA graphics card that supports CUDA technology or an ATI
graphics card that supports Stream technology, and it is enabled in the
GPU
acceleration
section on the Editing Preferences tab.
•
Dolby Digital 5.1
: select this preference if you want to include Dolby Digital
5.1 audio in your produced video file (available for creating an HDD camcorder
file only).
•
Enable preview during production
: select this option to preview your movie
during production. Selecting this option will increase the time required to
produce your file.
•
Delete the file after the write back is complete
: select this option to have
CyberLink PowerDirector delete the produced video file after it has written it
back to your DV or HDV camcorder.
•
x.v.Color
: x.v.Color is a new color system that can display a wider color range
than usual (available for creating an HDD camcorder file only). CyberLink
PowerDirector can generate an x.v.Color-compliant stream, which is backward
compatible with RGB displays, while offering the opportunity to achieve better
visual quality if your playback environment is x.v.Color ready).
•
Shut down after production
: select this option for if you want to shut down
your computer automatically after CyberLink PowerDirector finishes
producing your video.
Uploading Video to YouTube
In just a few steps, you can upload your video production from within CyberLink
PowerDirector directly to YouTube®.
To upload your video to YouTube®, select the
YouTube
tab and then fill in all of the
YouTube and video information in the fields provided.